Чистим кеш браузеров вручную:
Продолжить очистку жесткого диска можно очистив кэш браузеров:
Internet Explorer, Opera, Mozilla, Google Chrome.
Каждый браузер, по умолчанию сохраняет содержимое веб-страниц (изображения, flash-ролики, видео, аудио и др.), просмотренных вами, на жёсткий диск в кэш, чтобы в последствии избежать их повторной загрузки, и таким образом, ускорить работу вашего браузера. Со временем в этом кэше собирается куча «цифрового мусора».
Для начала (это касается любого браузера, установленного в вашей системе) включаем отображение скрытых файлов:
Нажимаем: Пуск => Панель управления => Параметры папок. Переходим на вкладку Вид, ставим точечку в графу «Показывать скрытые файлы и папки» => «Да»
Как почистить Internet Explorer:
Для Windows XP:
С: Documents and Settings - Имя пользователя - Local Settings - Temporary Internet Files - Content.IE5-
Для Windows 7, Vista:
С:Users - Имя пользователя - AppData - Local - Microsoft - WindowsTemporary Internet Files - Content.IE5
Необходимо учесть, что в качестве пользователя используется учетная запись, под которой вы вошли в систему. В явном виде этот путь к кешу браузера не виден пользователю и просто так к нему не добраться, поэтому для простоты обращения к этому пути могу посоветовать воспользоваться файловым менеджером Total Commander (TC), который является условно-бесплатной программой и позволяет просмотреть путь кеша браузера IE без особых проблем. В настройках TC должна стоять галочка для отображения скрытых и системых папок и файлов.
Итак запустив TС и перейдя по пути:
С:UsersИмя пользователяAppDataLocalMicrosoftWindowsTemporary Internet FilesContent.IE5
в папке Content.IE5 мы увидим большое количество скрытых папок под разными именами (если папок нет, то значит вы просто не пользовались браузером IE) и два файла: index.dat и desktop.ini они нас не интересуют. А вот все скрытые папки и их содержимое я рекомендую удалить.
Как почистить Mozilla Firefox:
Для Windows XP:
C: Documents and Settings - Имя пользователя - AppData - Local - Mozilla Firefox - Profiles - Cache
Для Windows 7, Vista: Users - Имя пользователя - AppData - Roaming - MozillaFirefox - Profiles - Cache
Как почистить Google Chrome:
Для Windows XP:
C: Documents and Settings - Имя пользователя = Local Settings - Application Data - Google Chrome - User Data - Default Cache
Для Windows7, Vista:
C: Users - Имя пользователя - AppData - Local - Google Chrome - User Data - Default Cache
Как почистить Opera:
Для просмотра кэша: Откройте новую вкладку, наберите в адресной строке opera:cache и нажмите Enter. У меня кэш находится в:
Для Windows XP: C:Documents and Settings - Имя пользователя - Local Settings - Application Data - Opera - Opera cache
Для Windows 7: C:Users - Имя пользователя - AppData - Local - Opera - Opera cache
Как видите почистить кэш браузера совсем не сложно. При этом высвобождается значительное количество дискового пространства. И никаких дополнительных программ можно не устанавливать.
Внимание!
Окончив с очисткой, возвращаем скрытие системных файлов и папок!
Нажимаем: Пуск => Панель управления => Параметры папок. Переходим на вкладку "Вид", ставим точечку в графу "Не показывать скрытые файлы папки и диски", и "галочку" в "Скрывать защищенные системные файлы" Не забудьте это сделать, что бы случайно не удалить важные системные файлы!
=========================================================================================
Как вручную почистить реестр Windows?
Многих пользователей, волнует состояние реестра в установленной на их компьютерах операционной системы Windows. Не думаю, что это вызвано какими то проблемами с ПК, чаше всего этот интерес подогревает вездесущая реклама всевозможных "чистильщиков" реестра, обещающих путем очистки реестра, дивным образом ускорить работу компьютера и высвободить какие то сказочные пространства на жестком диске. Для сведения любопытных сообщаю: максимальный объем системного реестра может составлять 102 Мб... Как вы понимаете, такой объем, на любом, даже самом старом и маленьком HDD ни какого значения не имеет... Я знаю пользователей которые не очищали реестр по четыре и более лет и на удивление "все живы"...
И еще немного о сторонних программах чистилтщиках - оптимизаторах:
Чистка реестра – по определению потенциально опасная операция, потому что у разработчиков чистилок нет и не может быть полной информации о всех возможных записях в реестре. Поэтому они не могут достоверно знать, какая запись правильная, а какая нет, и действуют полуэмпирическими методами или, что еще хуже, методом проб и ошибок. Человеку, который окажется жертвой ошибки, мало утешения, что у других проблем пока не возникало.
Разработчики чистилок не могут знать правильность разных записей по той причине, что реестр – это всего лишь база данных, в которую любой разработчик программ может добавить что угодно. Собрать сведения о всех возможных параметрах и всех возможных записях от всех разработчиков программ нереально.
На самом деле, наличие неиспользуемых параметров реестра на производительность и, тем более, стабильность операционной системы никак влиять не может. Windows к ним просто не обращается. Скорость работы не возрастает, вопреки рекламе производителей подобных “чистилок” и агитации со стороны их пользователей. А стабильность может даже существенно ухудшиться. Единственный полезный эффект от подобной процедуры – освобождение несколько килобайт места на жестком диске путем удаления параметров реестра.
Прежде чем начну вас знакомить со способами очистки реестра, хочу предупредить - процедура эта ответственная и опасная, она скорее для экстрималов, из за простого любопытства и по неопытности, можно повредить реестр и система окажется неработоспособной. Я вас предупредил... но для тех кому это все же "очень нужно" продолжу...
Итак, начнем по порядку:
Перед началом очистки, если на вашем компьютере по какой-либо причине была отключена функция «Восстановление системы» — ее необходимо включить, затем сделать контрольную точку восстановления.
В "Windows XP" — это делается так:
В меню "Пуск" => "Мой компьютер" => "Свойства". В открывшемся окне "защита системы" найдите и щелкните на вкладку "Восстановление системы". Поставьте "галочку" на "Включить восстановление системы" => "ОК".
Далее; создаем точку восстановления системы. "Пуск" => "Программы" => "Стандартные" => "Служебные" => "Восстановление системы" => "Создать точку".
В "Windows Vista", "Windows 7" - так:
"Пуск" => "Компьютер" => "Свойства" => "Защита системы" => "Параметры защиты" => "Диск С" => "Настроить". Далее вам необходимо нажать на "Восстановить параметры системы и предыдущие версии файлов" - это важно, так как возможно нам прийдётся восстанавливать системные настройки и прежние версии файлов. Не выходя из этого окна, нужно нажать на "Создать". Указываем название этой контрольной точки и жмем "Создать".
Скрин №4
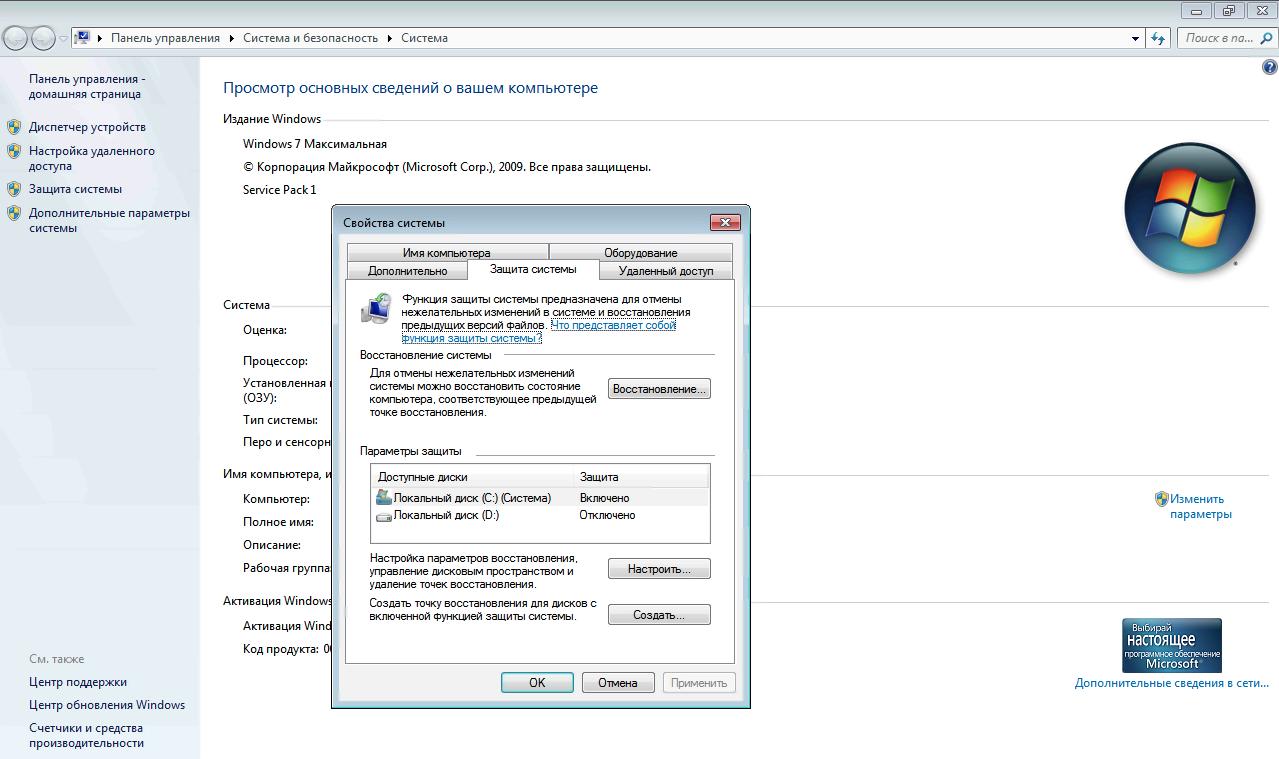
Прежде чем удалять любую программу поинтересуйтесь — кто ее разработчик. Это пригодится Вам в дальнейшем, чтобы корректно очистить реестр от этой программы.
Например, если взять знаменитую программу Nero, которая ранее имела другое название — Ahead. Потому в реестре Windows, да и в названиях папок, где установлена программа, встречается и Nero и Ahead.
Начнем с корректного удаления программы, которая нам уже не нужна…
Для Windows XP:
Заходим в "Пуск" => "Панель управления" => "Установка удаление программ"
Для Windows 7 (Vista):
Заходим в "Пуск" => "Панель управления" => "Программы и компоненты".
Делаем двойной клик левой кнопкой мышки на программе. После удаления программы, заходим:"Мой компьютер" => "Диск С" => "Поиск" и ищем папки и файлы с названием программы. Очень часто такие папки остаются, хотя программы самой по себе уже нет, некоторые программы ведут себя корректно и полностью удаляют себя при деинсталляции, но все же проверить это никогда не мешает.
Когда с корректным удалением программы окончено — чистим реестр Windows.
Заходим в "Пуск" => "Найти программы и файлы", вводим в строку regedit и жмем на программу, это и есть "Редактор реестра Windows".
Скрин №5
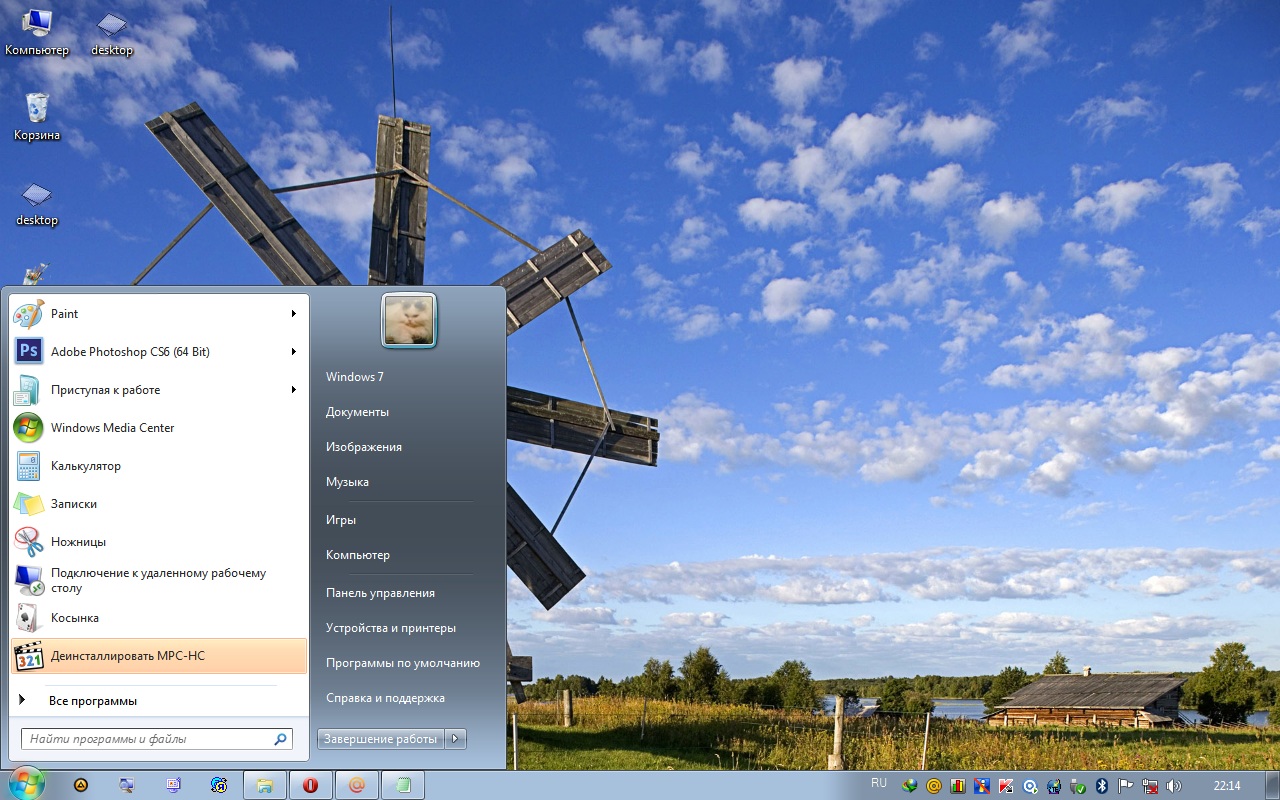
В левой части вы увидите раздел Компьютер, развернув его кликнув на треугольничек вы увидите разделы HKEY_CLASSES_ROOT, HKEY_CURRENT_USER, HKEY_LOCAL_MACHINE, HKEY_USERS и HKEY_CURRENT_CONFIG.
Скрин №6
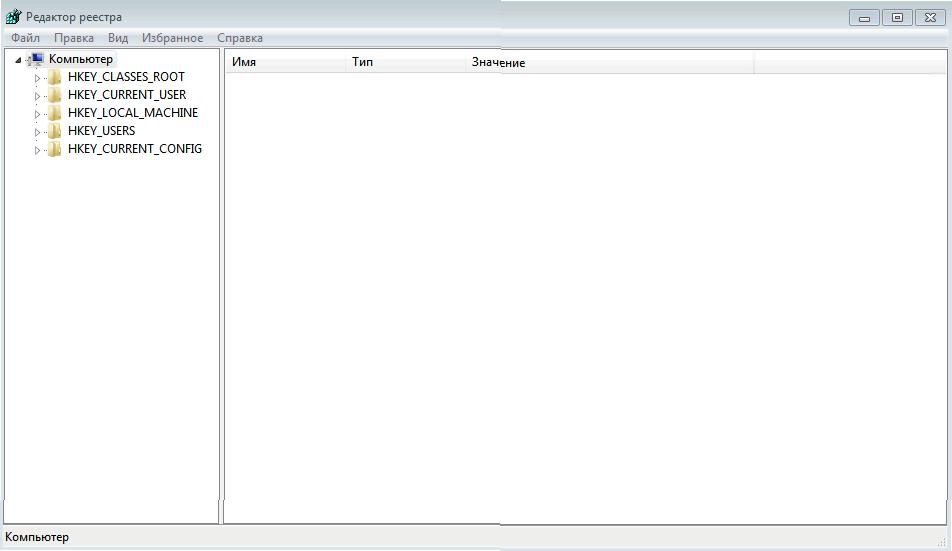
Теперь делаем резервную копию реестра. Для этого кликаем левой кнопкой мыши на "Файл" => "Экспорт" и сохраняем реестр Windows в файлике с расширением .reg на диске "D".
Восстановление резервной копии разделов реестра Windows, очень простой процесс, так как восстановить раздел можно лишь найти файл резервной копии, нажать правым кликом мышки на него, выбрать пункт «Слияние»
Теперь, можно приниматься за редактирование и очистку реестра:
В редакторе реестра, кликаем на "Компьютер" (или "Мой компьютер" в Windows XP), и затем нажимаем сочетание клавиш Ctrl+F появится окошко поиска. Вводим туда название нашей удаленной программы и нажимаем "Найти далее". Компьютер «подумает» немного и выдаст вам ветку реестра в которой вы увидите искомое слово. Внимательно смотрим чего там написано, если написан путь к программе например С:Program FilesНазвание программы… и т.д. — очевидно что этот путь принадлежал удаленной нами программе. Удаляем эту запись из реестра. Затем нажимаем клавишу F3, и поиск находит нам следующее значение в котором содержится название программы. Или целый раздел увидим с названием программы в секции Software, его тоже удаляем. И так циклически повторяем наши действия пока редактор реестра не выдаст нам фразу "Поиск в реестре завершен" - значит мы достигли конца реестра и уже ничего программа нам не найдет. После этого закрываем редактор реестра и перезагружаем компьютер.
Так можно, не используя всяких сомнительных "чистильщиков", корректно удалять программы с компьютера и очистить реестр Windows, от "следов" уже не нужной удаленной программы.
Очистку диска, при умеренном пользовании, рекомендуется выполнять один раз в месяц. Если ваш компьютер работает много, имеется ввиду ежедневная работа в программах, активное пользование интернетом, делайте очистку чаще, например дважды в месяц. Это еще зависит от свободного пространства на системном разделе "С", если этого пространства остается менее 30 Гб, то некоторые "тяжелые" программы, начнут испытывать "голод", для современных игр, остаток такого объема, вообще катострофичен. Я у себя поддерживаю такие параметры:
Общий размер диска "С" - 100 ГБ
Свободное место на диске - не менее 50 Гб
На этом урок окончен.
Желаю успехов!
Albina пишет:
Спасибо! 
Положила в фавориты.
Пожалуйста Альбина! ![]()
Valerii_58 пишет:
Пожалуйста Альбина! ![]()
Спасибо за урок., но ВЫ предоставили азы. Я это все знаю. Можете поглубже?
Aleks пишет:
Спасибо за урок., но ВЫ предоставили азы. Я это все знаю. Можете поглубже?
Валерий, спасибо за азы. Могу Вам посоветовать никакая программа не удалит все файлы. Останется запись в реестре. Вот почистить реестр, конечно трудно вручную, но я это делаю.Поделюсь опытом. После удаления программы . Заходим на диск С, удаляем все папки этой программы. Потом заходим в меню пуск. Выбираем строку стандартные. Выполнить. набираем в строке открыть regedit. Ок. Вам откроется редактор реестра. В графе правка,находим строку найти. Откроется окошко. Надо ввести программу на таком языке на котором Вы устанавливали на комп. Нажать ок. То что будет синим цветом, надо удалить. Потом нажимать найти далее. и опять удалять что высветится. Конечно работа муторная, но надежная. Никакая программа с эти не справится





___keepration_220x220.jpg)



Чистим Windows сами.
Очистка Windows и системного диска средствами системы.
Часто сталкиваясь по работе и в быту с проблемой "тормозящих" компьютеров, выяснялось, что во многих случаях, причиной нестабильной работы системы, была катастрофическая захламленность системного диска "С". У некоторых товарищей, при немалом размере системного раздела в 100 Гб,свободного места оставалось порядка 10Гб! Многие привыкли,что "раньше" этого объема было достаточно для всего системного раздела, можно было играть в игры, смотреть видео и даже работать в программах... Увы, это время прошло! Современные программы очень "прожорливы", некоторые видеоредакторы, особенно при работе с HD видео, требуют десятки гигабайт свободного места на системном диске, а современные игры могут занимать по 40 - 50 Гб пространства в системном разделе! Для многих пользователей, эта тема не нова, опытные, самостоятельно и своевременно очищают системный диск. Менее опытные, доверяются всевозможным программам - оптимизаторам, но это не лучший выход, а точнее рискованый и неправильный! Даже хваленый и разрекламированный CCleaner не в состоянии выполнить эту работу так качественно, как сможете это сделать вы своими руками, а некоторые горе-оптимизаторы даже могут вызвать крах системы! Ни один опытный компьютерщик не пользуется такими поделками, единственная категория "специалистов" которые очень любят подобный софт - это установщики Windows, программ и специалисты зарабатывающие на спасении потерянных важных данных в результате краха системы.
Предлагаю вашему вниманию урок - инструкцию, по безопасной программной очистке системного диска средствами самой Windows. Урок прост и доступен пользователю с любым уровнем подготовки, единственное, что требуется от вас, это предельная внимательность к написанному и собственным действиям. Методика проверена многократно! По секрету сообщу, что придумал её не я, данный материал мной только обобщен и систематизирован.
Перед началом: запоминаем или записываем объем занимаемый системой на диске "С", это нам нужно для сравнения с тем результатом, что мы получим после очистки.
Приступим:
Чистим временные файлы, которые накопились в вашем компьютере за время вашей работы. Для этого нужно сначала включить отображение скрытых файлов.
Включаем отображение скрытых файлов:
Нажимаем: Пуск => Панель управления => Параметры папок. Переходим на вкладку Вид, ставим точечку в графу «Показывать скрытые файлы и папки» => Ок.
Скрин №1
Вы обнаружите, что на вашем диске С появились новые файлы и папки.
Внимание: не удаляйте эти файлы и папки, иначе ваш компьютер может уже никогда не загрузиться!
Очистка папки Prefetch:
Заходим в Компьютер => Локальный диск "С" => Windows => Prefetch. В папке Prefetch удаляем все файлы и папки.
Скрин №2
Очистка папки Темр:
Возвращаемся в папку Windows и теперь уже находим папку Temp. Там тоже все выделяем и удаляем.
Далее:
Для Windows 7 или Vista:
Возвращаемся в Локальный диск "С", заходим в папку "Пользователи", из нее переходим в папку пользователя под которой вы зарегистрированы в системе. Дальше находим папку АppData => Local и уже только в этой папке находим папку Temp, входим в нее и удаляем все.
Если пользователей на компьютере заведено несколько — описанные действия нужно произвести зайдя поочередно в папку каждого пользователя…
Для Windows XP — сделайте следующее:
Возвращаемся в Локальный диск "С", заходим в папку Documents and Settings, из нее переходим в папку пользователя под которой вы зарегистрированы в системе. Дальше находим папку Local Settings находим папку Temp, входим в нее и удаляем все.
Возвращаемся снова в папку Local Settings. Заходим в папку Temporary Internet Files и внутри нее тоже все удаляем.
Если пользователей на компьютере заведено несколько — описанные действия нужно произвести зайдя поочередно в папку каждого пользователя.
Очистка диска"С"
Следующим шагом, выполните стандартную очистку диска "С".
Скрин №3
Для этого зайдите в "Компьютер", на значке Диск "С" кликните правой кнопкой мышки, зайдите в "Свойства" и проверьте, не установлена ли "галочка" на "Сжать этот диск для экономии места"? Если "галочка" установлена – снимите ее, данная функция при работе со стандартными HDD значительно замедляет работу системы, а "экономия" места на диске незначительна, рекомендую использовать эту опцию, только если на вашем ПК установлен твердонакопительный жеский диск SSD.
Все ли "галочки" ставить надо при очистке диска? В Windows 7 — можно напротив всех пунктов, в Windows XP не ставьте "галочку" на «Сжатии старых файлов» иначе Windows XP сожмет все файлы, которые посчитает старыми, а значит со временем будут тормозить при открытии, и разжать их будет непросто.
После нажатия Ок система дальше очистит все сама.
Далее; кликните на кнопке "Очистка диска". В Windows 7 еще рекомендую активировать опцию "Очистить системные файлы". Затем нажимаем Ок и ждем.
Внимание!
Окончив с очисткой, возвращаем скрытие системных файлов и папок!
Нажимаем: Пуск => Панель управления => Параметры папок. Переходим на вкладку "Вид", ставим точечку в графу "Не показывать скрытые файлы папки и диски", и "галочку" в "Скрывать защищенные системные файлы" Не забудьте это сделать, что бы случайно не удалить важные системные файлы!
Теперь самое время сравнить полученный результат после очистки диска. Перезагружаем компьютер и смотрим сколько теперь занимает система на диске "С" и сравниваем с записанными нами данными, что сделали до начала очистки, не забыли ?
===========================================================================================