Для отправки изображения в пост на Завалинку, нужно сделать так:
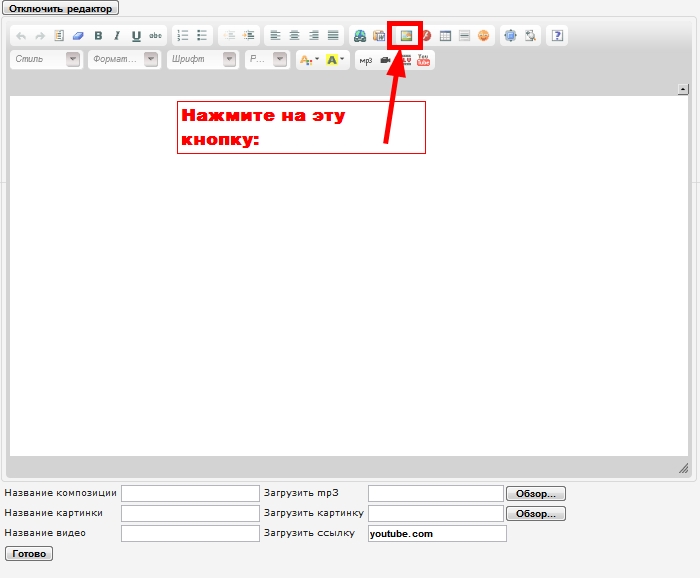

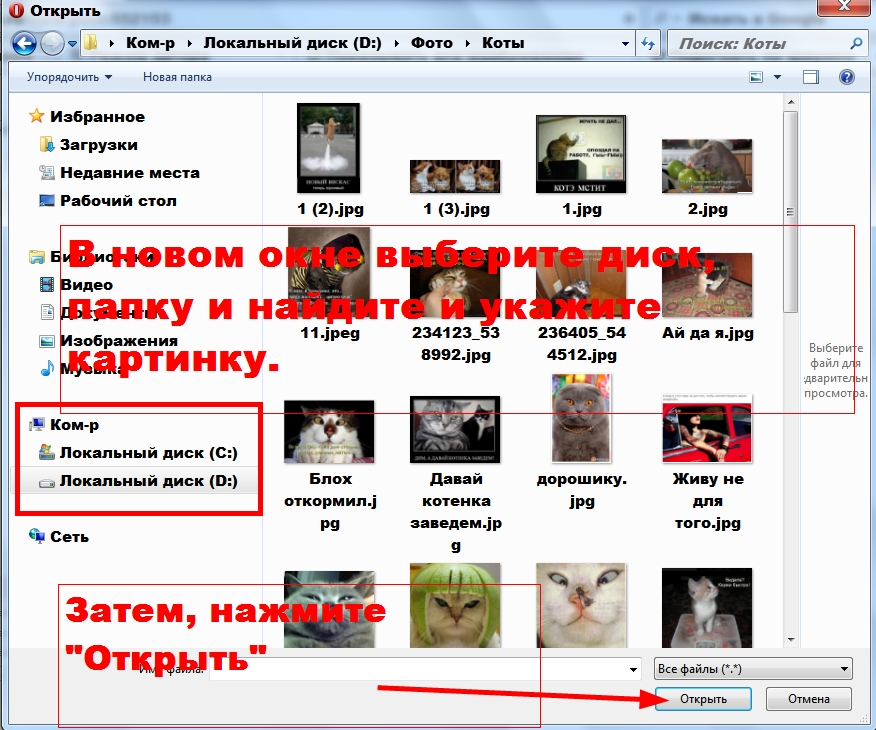
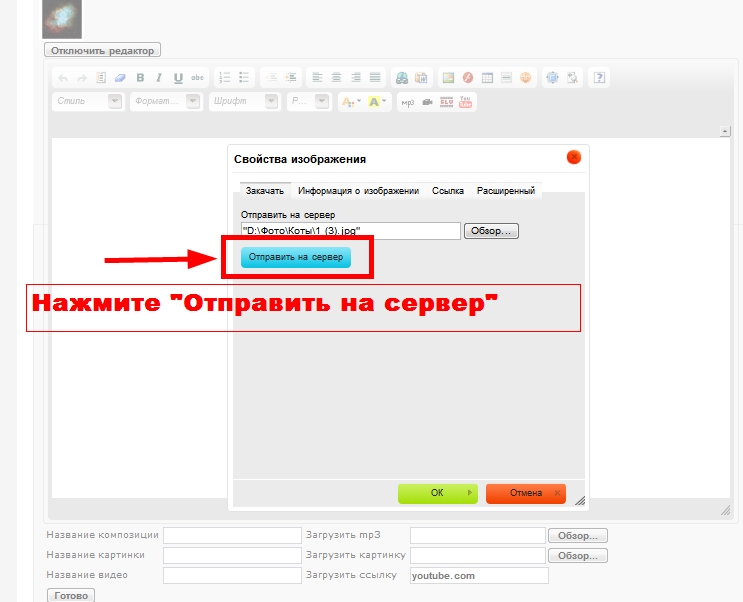
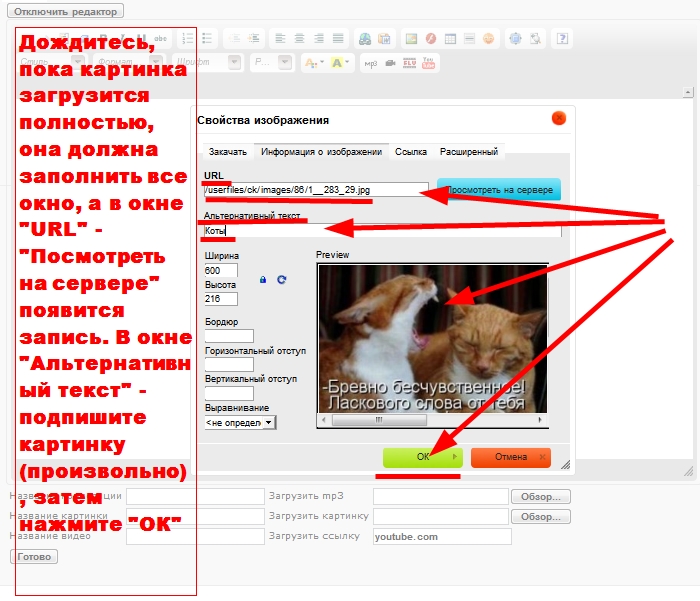
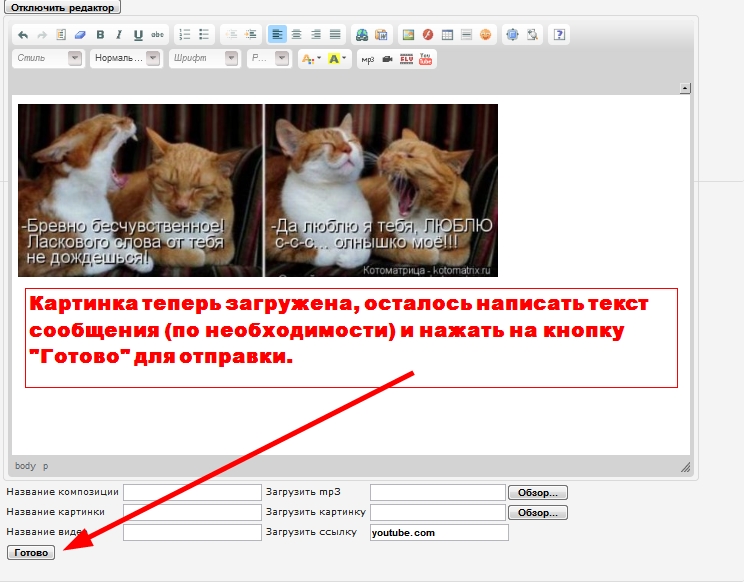
alexeev пишет:
Валер, что то подпись не получается?
Саша привет!
А что именно, в то окошко, можно просто цифру или букву вставить и все.
Как вставить текст (подписать картинку) в программе Paint
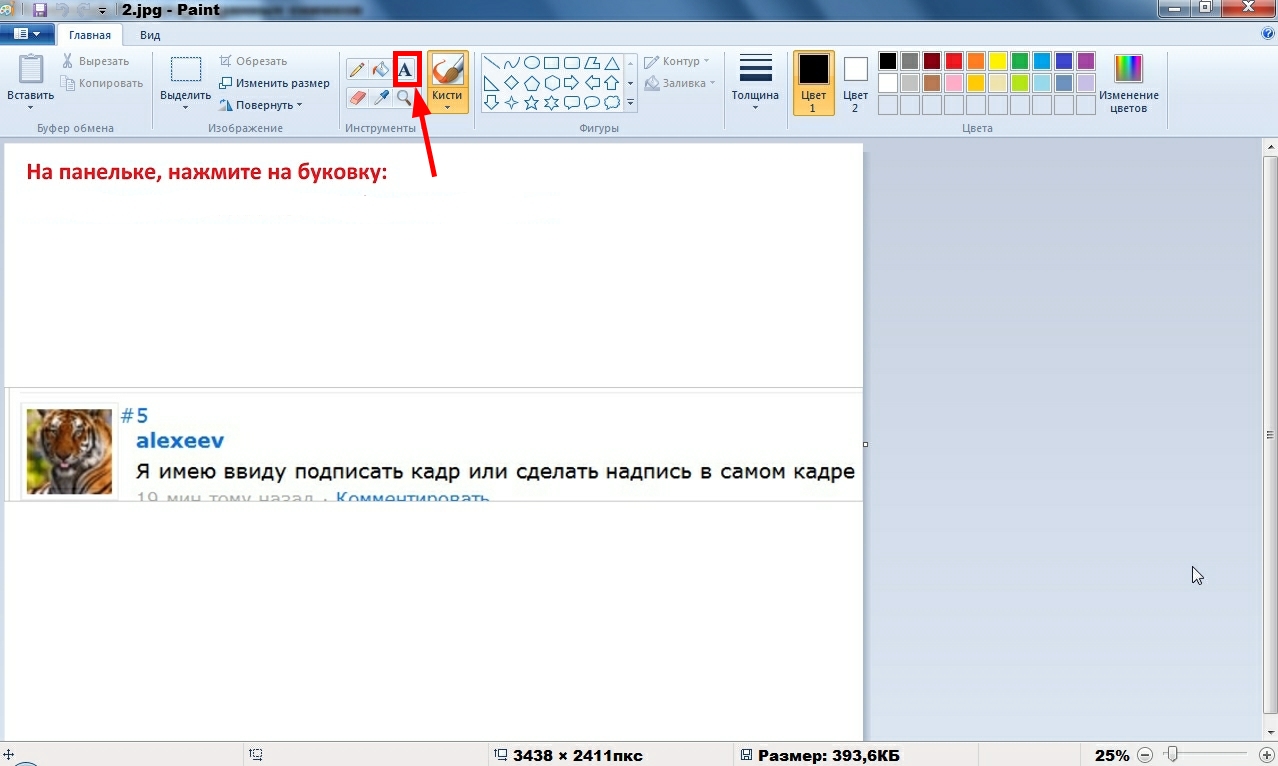
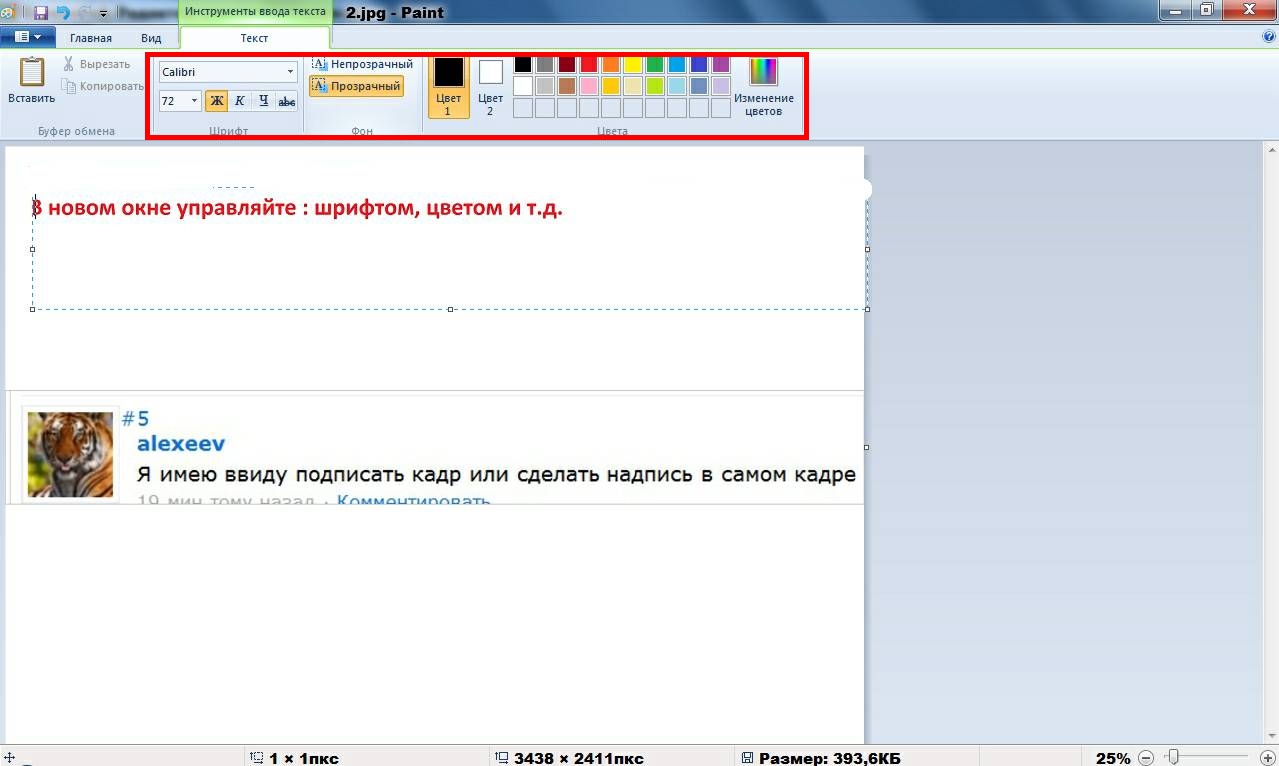

alexeev пишет:
Валер, большое спасибо
![]()
alexeev пишет:
Валер, извини за нескромность.Можно задам вопрос я его задавал на ЗАВАЛИНКЕ, но никто не ответил
Валер почему я захватываю видеоклип ПИНАКЛЕ версия14 рзмер клипа в АВИ 720 на 576, а после конвертации в FLV размер уменьшается до 320 на 240 ?
Саша, в любой программе есть "настройки", в некоторых программах их (настройки) нужно задать до конвертации, в других после; перед сохранением файла . Если программа до или после конвертации об этом не спрашивает, значит настройки нужно сделать до начала работы. И еще; настройки примененные тобой, программа может сохранить как "по умолчанию", в дальнейшем эти же настройки будут применены ко всем последующим конвертациям, а некоторые программы, если не сохранить свои настройки как "по умолчанию", будут при каждой новой конвертации возвращать те настройки, что были прописаны в ней разработчиком.
Саша, просьба к тебе и ко всем:
Вопросы не по теме настоящего поста, задавай (те) в подгруппе "Задать вопрос", так будет удобней.
alexeev пишет:
Валер извини, спасибо.
Саша, все нормально!![]()
starik пишет:
Уважаемый Валерий, у меня Windows XP, "Paint" там нет...
Здравствуйте Палыч!
В Windows XP, так же как и в других операционных системах Windows, "Paint" входит в состав дистрибутива.
Вот справка из Википедии:
История
Первая версия Paint появилась в Windows 1.0. В Windows 3.0 был переименован в PaintBrush. Но потом в Windows 95 и поздних версиях Windows, он был опять переименован в Paint (однако, программа может вызываться и командой-затычкой pbrush, что есть явное сокращение от Paint Brush). В версии из Windows 3.x и более ранних версиях поддерживались только форматы MSP, BMP, PCX и RLE. Первый и последние два в следующих версиях больше не поддерживаются.
В Windows 95 была введена новая версия Paint. Тот же самый интерфейс продолжает использоваться в следующих версиях Windows. В Windows 98, Windows 2000 и Windows ME изображения могли быть сохранены в форматах GIF и JPEG, если были установлены необходимые графические фильтры от Microsoft (обычно они устанавливались вместе с другими приложениями от Microsoft, такими как Microsoft Office или Microsoft PhotoDraw). Начиная с Windows XP фильтры стали предустановленными, и добавилась поддержка форматов PNG и TIFF. В Windows Vista и Windows 7 полностью изменены иконки.
Найти его можно здесь:
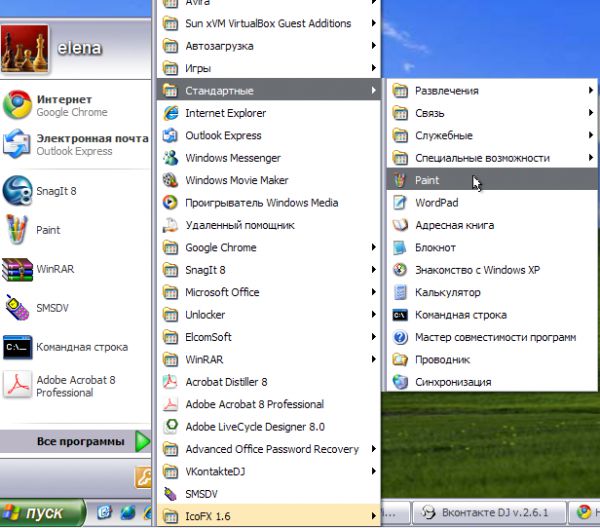
У меня нет ни "Paint", ни "WordPad"... Но у меня установлен "Office", а там "Power Point"... не подойдёт?
Палыч, может быть у Вас установленна не оригинальная Windows XP, а "сборка"? Такое бывает, что "сборщики" выбрасывают "лишнее"... У меня есть оригинальный Paint для ХР, могу Вам выложить его.
Valerii_58 пишет:
Палыч, может быть у Вас установленна не оригинальная Windows XP, а "сборка"? Такое бывает, что "сборщики" выбрасывают "лишнее"... У меня есть оригинальный Paint для ХР, могу Вам выложить его.
Спасибо! буду очень признателен!!
Палыч, скачайте архив, распакуйте его, скопируйте извлеченный файл и вставьте его в Windows, в папку system32, презагрузите ПК и получите стандартный Paint.
Здравствуйте,уважаемый Валерий! Спасибо за помощь. Установил... ничего не изменилось...,любопытно,что этот файл уже существовал! Очевидно,придётся переустановить "Windows"...
Здравствуйте Палыч!
Попробуйте еще сделать так: В той папке, куда Вы файлик скопировали: Windows - system32, просто попробуйте его(файлик) запустить. Если программа заработает, то отошлите с файлика ярлык на рабочий стол, так как я описал выше.
Увы... На стол перетащил,но копирует только картинки из папок... Всё! Конец связи! Спасибо!
Палыч, если Вы делаете все так, как я Вам рекомендовал и описано в уроке, то скорее всего проблема в неоригинальной Windows..... точнее в "кривых руках" её сборщиков.![]()
Валерий, Здравствуйте! Хотелось бы,что бы Вы подписались на меня (я то на Вас уже подписался) - о системных проблемах можно и в личку спросить, а не открывать пост на всеобщее обозрение )))) (Я про себя) - ))))
ОК!
Есть и еще вопрос - я недавно спрашивал, есть ли у кого Nero -Smart Start для ХР, чтоб МР-3 и компьютерные диски записывать, ну еще и стирать CD или DVD -RW перезаписываемые диски. Поскольку Nero Vision у меня УЖЕ есть, мне только для более простых задач. Мне ,,подогнали,, Неро -8 Микро. Но мало того,что его Касперский записал (Единственную из всех прог) - в мало доверенные (слабые ограничения) так она кроме мр-3 ничего не записывает у меня. Хотел просто компьютерный диск с программами (софтом) записать - нет, ошибка приложения,запись прервана. А перезаписываемые диски стирать - такой функции там нет вообще. У меня была 6-ка Неро Смарт Старт, все записывала. Может у Вас есть надежная простая Неро,которая бы точно выполняла всего 3 функуии - запись МР-3, запись DVD с данными (без просмотра на плеере,просто для чтения на компе) и стирала бы RW -диски ??? Заранее Вам благодарен. - Костя.
STORM пишет:
Есть и еще вопрос - я недавно спрашивал, есть ли у кого Nero -Smart Start для ХР, чтоб МР-3 и компьютерные диски записывать, ну еще и стирать CDDVD -RW перезаписываемые диски. Поскольку Nero Vision у меня есть. Мне ,,подогнали,, Неро -8 Микро. Но мало того,что его Касперский записал (Единственную из всех прог) - в мало доверенные (слабые ограничения) так она кроме мр-3 ничего не записывает у меня. Хотел просто компьютерный диск с программами (софтом) записать - нет, ошибка приложения,запись прервана. А перезаписываемые диски стирать - такой функции там нет вообще. У меня была 6-ка Неро Смарт Старт, все записывала. Может у Вас есть надежная простая Неро,которая бы точно выполняла всего 3 функуии - запись МР-3, запись DVD с данными (без просмотра на плеере,просто для чтения на компе) и стирала бы RW -диски ??? Заранее Вам благодарен. - Костя.
Есть конечно, сейчас найду и выложу.
Костя, смотри приват





___keepration_220x220.jpg)




Делаем скрин(снимок) экрана средствами Windows.
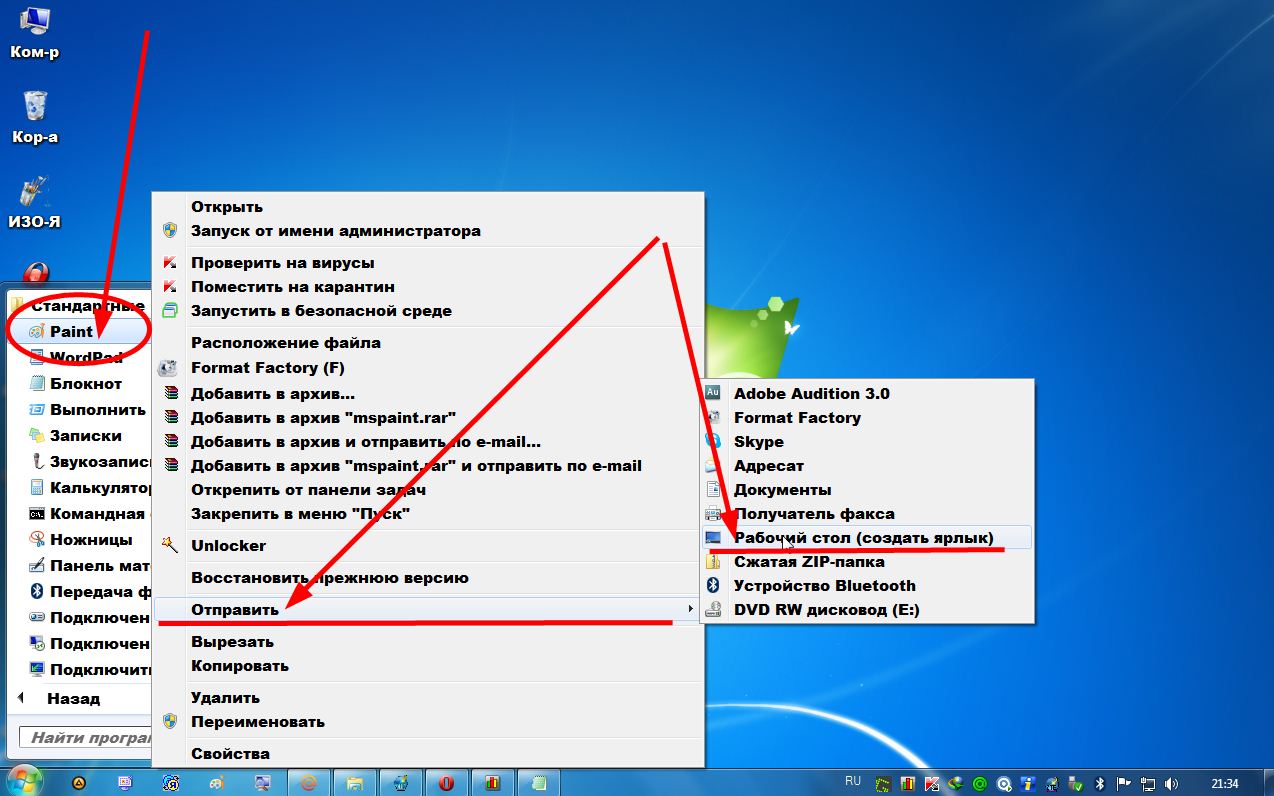
Для снятия картинки с экрана, можно воспользоваться стандартными утилитами Windows.
Для сохранения и редактирования полученной картинки, воспользуемся утилитой Paint. Утилита по умолчанию находится здесь:
Пуск - Все программы - Стандартные - Paint.
Для удобства работы создадим для утилиты ярлык на рабочем столе:
Ялычок мы создали, но для большего удобства, я рекомендую перетащить его в "Панель быстрого запуска" эта панелька находится рядом с кнопкой "Пуск". Для этого захватываем мышкой значек "Paint" и перетаскиваем к кнопке "Пуск", в свободное пространство между имеющимися ярлыками программ:
Теперь, можно щелкнуть по ярлычку, что бы запустить программу. Выглядит она так:
Далее, перейдем непосредственно к "фотографированию" экрана; для этого нужно нажать на клавишу "Print Screen", находится клавиша здесь:
Print Screen в ноутбуках расположен не всегда в привычных местах и обозначение может отличатся от того, что мы привыкли видеть на стандартной клавиатуре ПК:
PrtScr, чаще всего сокращается "PRT SC" или "PRINT" и работает в паре с "Ctrl" или дополнительной кнопкой "FN" - кнопка рядом с левым "Ctrl" на клавиатуре ноутбука.
Иногда надпись сделана синим цветом, эта кнопка находится в верхней строчке клавиатуры после клавиши F12, либо 4-ая справа или в нижнем регистре вместе с кнопкой Home + кнопка Fn.
Снимок сделан, теперь нам нужно его сохранить на жестком диске. Для этого открываем программку "Paint" и нажимаем комбинацию клавиш: Ctrl + V, в окне Paint-а, мгновенно отобразится снятое изображение:
Нужно учесть, что стандартная функция снятия изображения с экрана, позволяет произвести снимок всего окна, поэтому, если нас такой снимок устраивает, для сохранения картинки делаем так:
1. Нажимаем в верхнем левом углу программы на символ в виде странички, на скрине он выделен красным квадратом, из выпадающего контекстного меню, выбираем "Сохранить как", в новом меню, выбираем графический формат, например JPEG, нажимаем на него, в очередном окне указываем:
Диск - Папку и даем название файлу или оставляем как есть и жмем на "Сохранить"
Все, фото вы найдете в указанном вами месте.
Если вам нужно обработать снимок, например: обрезать или вырезать лишнее, подписать снимок, сделать цветовую коррекцию и т.д. и т.п., в программе Paint, есть неплохой редактор с различными функциями:
Например, нам нужно из большого снимка экрана, вырезать и сохранить логотип Windows 7.
Для этого, жмем на клавишу "Выделить", мышкой выделяем нужный нам объект и нажимаем на клавишу "Обрезать" - получаем наш логотип. Для сохранения вырезанного объекта, выполняем те же действия, что и для сохранения целой картинки(описано выше).
Так, не используя программного обеспечения сторонних разработчиков, можно выполнять несложные работы по снятию скриншотов с экрана и их обработке.