Программа для создания слайдшоу и подготовки mp3 файлов, для смешанных музыкальных DVD-проектов.
Программа для создания слайдшоу и подготовки mp3 файлов, для смешанных музыкальных DVD-проектов.
Валерий, расскажите, пожалуйста, подробнее как скачать с этой страницы предлагаемую Вами программку. Я скачала, открыла, появилось новое окно: дедушка с бородой КАЛИПСО , ОБЗОР, ИЗВЛЕЧЬ, нажала ИЗВЛЕЧЬ, пробежали строчки и где теперь искать эту программу, больше ничего не вижу. Пробовала найти ничего не получилось. В чем моя ошибка, помогите, если не затруднит. С уважением Зинаида.
Valerii_58 пишет:
Длинненько получилось... но надеюсь, что всё понятно. Если нет... спрашивайте, дополню.
Добрый вечер! Проделала несколько раз от начала, всё по Вашим пунктам и скринам, и до "Старта".
А где потом искать то, что я "наделала"? ![]()
![]()
ziandr пишет:
Валерий, расскажите, пожалуйста, подробнее как скачать с этой страницы предлагаемую Вами программку. Я скачала, открыла, появилось новое окно: дедушка с бородой КАЛИПСО , ОБЗОР, ИЗВЛЕЧЬ, нажала ИЗВЛЕЧЬ, пробежали строчки и где теперь искать эту программу, больше ничего не вижу. Пробовала найти ничего не получилось. В чем моя ошибка, помогите, если не затруднит. С уважением Зинаида.
Сейчас перепроверю и отпишусь.
ziandr пишет:
Валерий, расскажите, пожалуйста, подробнее как скачать с этой страницы предлагаемую Вами программку. Я скачала, открыла, появилось новое окно: дедушка с бородой КАЛИПСО , ОБЗОР, ИЗВЛЕЧЬ, нажала ИЗВЛЕЧЬ, пробежали строчки и где теперь искать эту программу, больше ничего не вижу. Пробовала найти ничего не получилось. В чем моя ошибка, помогите, если не затруднит. С уважением Зинаида.
Зина, добрый вечер! Я на всякий случай, скачал еще раз с этой страницы архив и проверил, все в порядке!
Делаем так:
1. нажимаем скачать.
2. Архив сохраняем на диске D
3. Распаковываем архиватором WinRAR скачанный архив, В окне архиватора, указуваем место распаковки: диск D, как у меня на скрине:
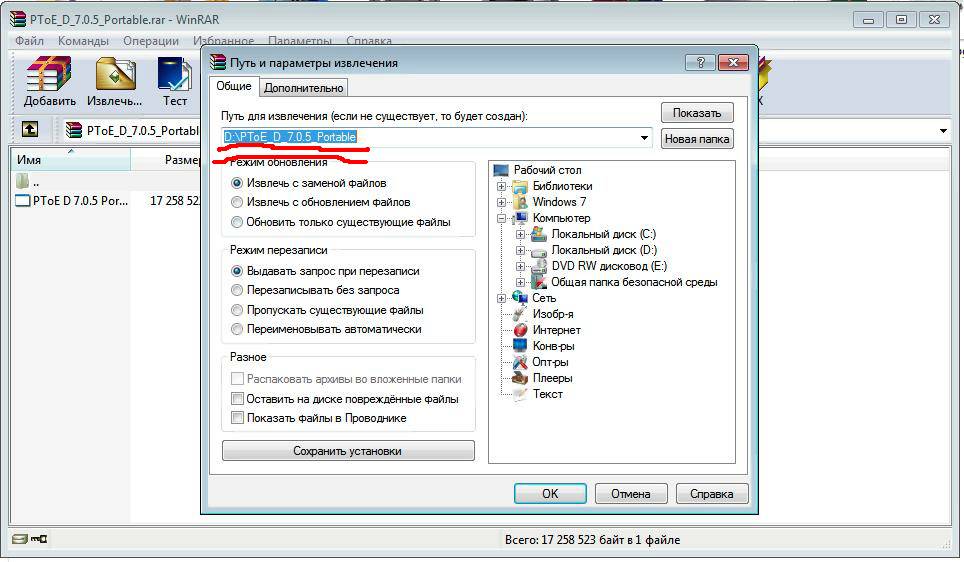
После распаковки, на диске D, имеем:
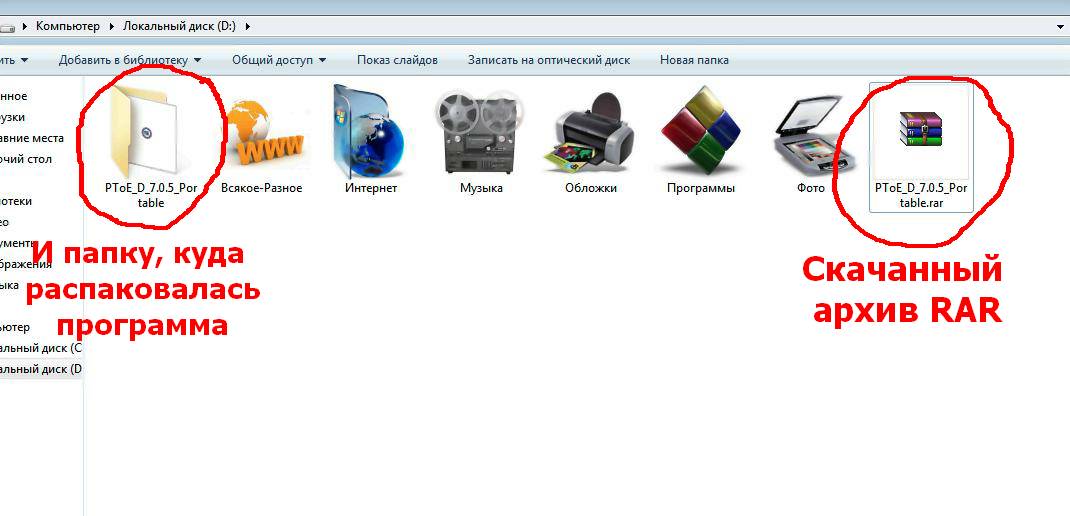
В ней, программа. ОК?
Lotti пишет:
Добрый вечер! Проделала несколько раз от начала, всё по Вашим пунктам и скринам, и до "Старта".
А где потом искать то, что я "наделала"? ![]()
![]()
Здравствуйте Lotti! Что бы не искать ваш проект по всему компьютеру, выберите место сохранения, так как показано на скрине №10
Valerii_58 пишет:
Здравствуйте Lotti! Что бы не искать ваш проект по всему компьютеру, выберите место сохранения, так как показано на скрине №10
Так и делала, но там пусто. ![]()
Lotti пишет:
Так и делала, но там пусто. ![]()
Lotti, прийдется неспеша, внимательно, сделать еще раз.... программа преверена многократно, все работает исправно... где то наверное, что то упустили... первые разы так бывает..![]()
Valerii_58 пишет:
Lotti, прийдется неспеша, внимательно, сделать еще раз.... программа преверена многократно, все работает исправно... где то наверное, что то упустили... первые разы так бывает..![]()
Спасибо! Попробую завтра. ![]()
Lotti пишет:
Спасибо! Попробую завтра. ![]()
Спокойной ночи Lotti!![]() Победа будет за нами!!!
Победа будет за нами!!!![]()
Валера, я -балда. Все делаю как Вы написали. Вижу на диске D архив, вижу желтенькую папку открываю там несколько ярлыков с голубями, открываю все по очереди, а там опять непонятные ярлыки, на одном ярлыке опять КАЛИПСО и ИЗВЛЕЧЬ, нажимаю и все повторяется. В чем же причина?
А я буду добивать, пока не получится. Возможно с компом что-то не так?
Валера, у меня кажется получилось, просто смутило то, что немного не так и не там сохранилось. Буду изучать уже завтра. Извините за беспокойство. Я хоть и не блондинка, но доходит все новое трудновато. Спасибо большое.
На вский случай, дабавлю скрины:
Это, получаем после распаковки архива RAR
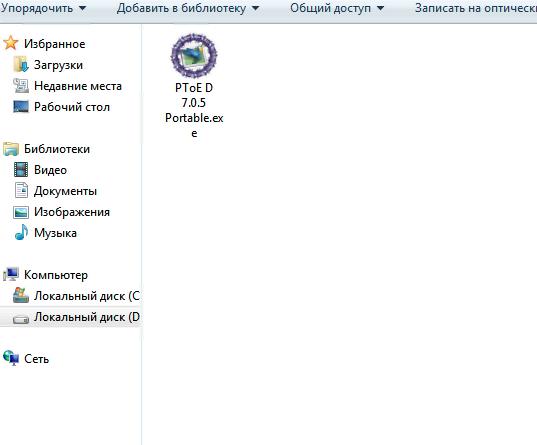
Кликаем дважды по ярлыку; получаем это:
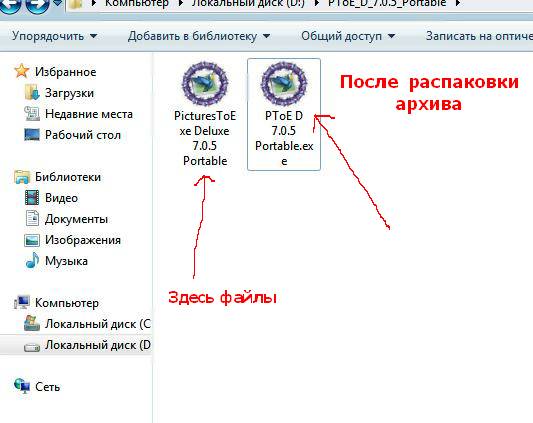
Открываем папку с файлами; видим это:

Запускаем программу.
Всё.![]()
Сергей, я Вас так же благодарю, я поняла свои ошибки. Валера и Сережа вы настоящие друзья. Завтра закреплю пройденный материал и вперед с песнями, буду творить слайд шоу. А можно еще обращаться с вопросами? Спасибочки.
ziandr пишет:
Сергей, я Вас так же благодарю, я поняла свои ошибки. Валера и Сережа вы настоящие друзья. Завтра закреплю пройденный материал и вперед с песнями, буду творить слайд шоу. А можно еще обращаться с вопросами? Спасибочки.
Конечно Зина! Для этого тема и создавалась! ![]()
Спокойной ночи!
До завтра!![]()
ziandr пишет:
... можно еще обращаться с вопросами ...
Спокойной ночи....
Valerii_58 пишет:
Победа будет за нами!!!![]()
![]() Вы правы, всё получилось!
Вы правы, всё получилось!
Спасибо за программу и подробную инструкцию!
Lotti пишет:
![]() Вы правы, всё получилось!
Вы правы, всё получилось!
Спасибо за программу и подробную инструкцию!
Пожалуйста! Рад за Вас Lotti!![]()
Сергей и Алексей, спасибо за поддержку! 

yusindia пишет:
Здравствуйте, а как создать эффекты приближения, отдаления и вращения? Помогите, пожалуйста. Спасибо заранее!
День добрый, Индира
Посмотрите в настройках.
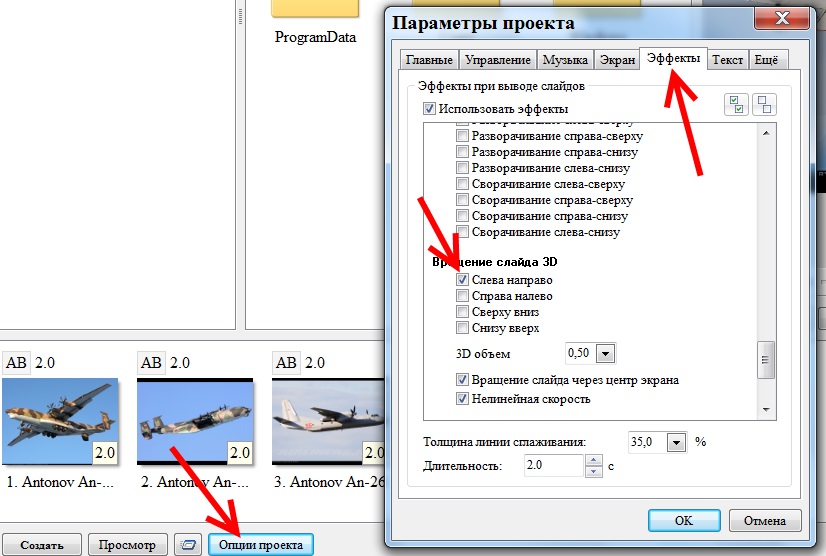
По поводу записи на болванку прочтите внимательно
https://tunnel.ru/view/post:592289
как записать ролик на DVD-диск, для просмотра на бытовых DVD-плеерах.
Насчёт эффектов поэкспериментируйте.





___keepration_220x220.jpg)



Удобная и простая программа для создания слайдшоу и подготовки mp3 файлов, для смешанных музыкальных DVD-проектов (иммитация видеоклипов).
PicturesToExe Deluxe
Версия: 7.0.5 Portable (регистрация не требуется)
Год выхода: 2012
ОС: Windows® XP/Vista/7
Интерфейс: Multi/Русский
Размер файла: 16.4 Мb
Описание PicturesToExe Deluxe
PicturesToExe Deluxe – утилита для создания слайдшоу. Обладает простым в использовании интерфейсом и с ней могут работать как простые пользователи так и профессиональные фотографы. Для создания слайдшоу вы можете использовать изображения и текст. Также доступны для использования различные кинематографические эффекты переходов между слайдами (включая 3D эффекты). Можно, также, добавить фоновую музыку, текстовый и звуковой комментарий. С помощью временной шкалы можно синхронизировать картинку и музыку.
В новой версии программы, теперь возможна работа со слоями и видео файлами. Работая со слоями можно получить интересные композиции (Например, в одном кадре можно выставить несколько видеороликов, расположив их в любом порядке или создать эффект " картинка в картинке ").
PicturesToExe Deluxe создает слайдшоу с высоким качеством и гладким воспроизведением. Слайдшоу можно сохранить в формате EXE. Встроенный VideoBuilder позволяет записывать DVD диски с созданным видео, или сохранить на ПК в виде видеофайла. Есть возможность настроить меню и много разных параметров DVD диска. PicturesToExe Deluxe дает возможность создавать HD видео файлы (H.264), видео для iPhone и видео в формате AVI. Также созданное видео можно разместить на YouTube прямо из PicturesToExe Deluxe. А если будет необходимо, можете защитить слайдшоу в формате ЕХЕ, защитить можно с помощью пароля или указать дату, после которой слайд-шоу не будет функционировать.
Ключевые особенности и функции программы
- Единственный EXE файл.
PicturesToExe Deluxe создает единственный EXE файл, который содержит все изображения, музыку и текст. Такой файл может быть запушен на любом компьютере с операционными ситемами Windows.
- Запись DVD.
Записать на диск, или сохранить видеофайл на ПК. Модуль VideoBuilder поможет вам записать созданное видео на DVD. VideoBuilder имеет большое количество опций и вы сможете настроить меню и другие параметры DVD диска.
- Загрузка слайдшоу на YouTube.
Загрузить видео на YuoTube можно прямо из интерфейса PicturesToExe Deluxe.
- Создание видео высокого качества.
Созданное слайд-шоу можно сохранить в формате HD (H.264).
- Эффекты приближения, отдаления и вращения.
Вы можете применять эти эффекты в своем слайдшоу для придания ему еще более привлекательного вида.
- Объекты и анимации.
Мощный редактор объектов, благодаря различным эффектам, способен создавать комплексные анимации.
- Настройки слайдов.
Каждый слайд может быть настроен индивидуально.
Установка программы:
1. Скачиваем и распаковываем архив .rar
2. Запускаем файл PToE D 7.0.5 Portable.exe (в Windows Vista,7,8 с правами Администратора)
3. Указываем программе установки, куда мы хотим разместить папку с программой, по умолчанию, установка будет произведена в папку с архивом.
4. Открываем папку PicturesToExe Deluxe 7.0.5 Portable и запускаем файл PicturesToExe.exe. Всё, программа работает!
PicturesToExe Deluxe .rar
Создание слайдшоу:
1. В левом, верхнем углу, нажимаем "Файл" - "Новый", в появившемся окне, можно задать; имя проекта и выбрать пропорции слайда, здесь можно оставить как есть: 4:3, если вам нужны другие пропорции, можете изменить это значение.
2. Слева, в проводнике, выбираем диск и папку с изображениями; должно получиться как на скрине:
скрин №1
3. Мышкой, перетаскиваем нужный файл, или группу файлов, в нижнее окно. Для того, что бы "не играться" со "Шкалой времени", рекомендую: подготовить все картинки, которые вы предполагаете использовать в данном проекте, в отдельную папку, перед перетаскиванием, выделить их "Ctrl+А" и перетащить их, одновременно все сразу.
Для создания видеоклипа-иммитации, при отсутствии нужного колличества фотоматериала, можно использовать например GIF анимацию.
4. Теперь переходим к опциям проекта, для этого нажимаем одноименную кнопку: "Опции проекта", видим такое окно:
скрин №2
5. В закладке "Главные", нужно обязательно поставить "галочку" на "Привязать музыку к слайдам" остальные можно выствить как у меня, или по вашему усмотрению.
6. Следующая вкладка: "Управление", здесь я все оставил как было.
7. Теперь, переходим к вкладке "Музыка". Нажимаем на "Добавить музыку" и..... далее действуем от той задачи, которую вы себе поставили;
- если вы создаете простое слайдшоу, то просто подбираете музыку под фото, т.е. это может быть один или несколько треков, так, как вы это запланировали. Нажимаем на "Добавить музыку", выбираем музыкальные файлы, выделяем их и в верхней строчке запоминаем или записываем, общее время звучания "Дорожка 1" (её выделять не нужно), это значение нам понадобится при установках проекта, нажимаем на ОК.
- если вы создаете музыкальный клип - иммитацию, то музыкальный трек лучше выбрать один, так с ним будет легче работать при создании музыкального DVD-проекта, в верхней строчке запоминаем или записываем, общее время звучания,"Дорожка 1" (её, выделять не нужно) это значение, нам понадобится при установках проекта, нажимаем на ОК.
Получается такое окно:
скрин №3
8. В следующем окне "Экран" вы можете украсить свободные области вокруг фото. Вкладка "Эффекты" предлагает применить различные визуальные эффекты, при смене слайдов. Во вкладке "Текст" можете добавить к слайдам подписи.
Просматриваем последнюю вкладку "Еще", жмём ОК и возвращаемся в Главное окно программы.
9. В окошке с временем проекта (там изначально выставлены ноли) вводим то время, что мы записали в окне, где добавляли музыкальные файлы (дорожка 1), в моём случае, это: 13 минут 05 секунд, выглядеть это будет так:
скрин №4
10. Нажимаем на кнопку "Еще", в появившемся окне, жмем на "Упорядочить все точки"
скрин №5
11. Если вы сделали все правильно, то в правой части окна, ниже экрана просмотра, появиться время вашего проекта (оно должно соответствовать введенному вами), теперь можно нажать на встроенном в программу плеере пуск и предварительно просмотреть проект.
Скрин №6
12. Внимание! Категорически не рекомендую нажимать на кнопку "Просмотр", находящуюся н левой, нижней части экрана! При наличии в проекте большого колличества файлов, при нажатии на эту кнопку, происходит крах программы!
Скрин №7
На этом подготовка проекта окончена! Приступаем к записи.
1. В левом нижнем углу окна, нажимаем на кнопку "Создать"
2. В появившемся окне, выбираем, формат, в котором нам нужно сохранить проект:
скрин №8
3. Если мы хотим создать слайдшоу DVD-диск, который будет воспроизводиться на любом бытовом DVD-плеере, или клип, который потом используем в музыкальном DVD-проекте, то соответственно нужно выбрать "DVD-видео диск", жмем на него, программа предложит предварительно сохранить проект, соглашаемся.
4. Во вновь открывшемся окне, вам будет предложено создать простенькое меню, которое будет отображаться на экране ТВ, при загрузке диска. Описывать работу с настройкой меню не буду, я эту функцию, просто отключаю, сделать это можно, в левом нижнем углу; просто снимите "галочку" с "Создать меню". Рядом нажимаем "Настройки проекта" В окне с настройками, вы можете выставить желаемый битрейт видео и аудио.
Примечание: Видео, можно ставить на минимум, это 1777 kbps, если ваши снимки очень качественные и интересно как это получится на экране, поставьте большее значение, можно даже максимальные 9800 kbps. На аудио, рекомендую не экономить, ставьте максимальные 384, т.к. при создании DVD-проекта, звук будет перекодирован, а обычно битрейт в AC3 файле составляет 384 или 448 kbps. Жмем "ОК" и "Вперед"
Внимание! Если вы готовите проект для записи на DVD-диск, обратите внимание на скрин №9; слева внизу (выделено), есть информация о размерах вашего проекта; если вы вышли за пределы лимита для выбранного формата DVD-диска, прийдется либо уменьшить колличество файлов в проекте, либо снизить битрет файлов.
Скрин №9
5. В новом окне, вам будет предложен способ и место сохранения/записи проекта. Если вы подготовили слайдшоу и хотите на этом завершить работу; выбирайте между 2,3 или 4-м пунктами, если вы сделали клип; рекомендую сделать так как у меня, т.е. выбрать пункт №1.
Вот и всё! Осталось только нажать на "Старт" и записать проект!
Скрин №10
Длинненько получилось... но надеюсь, что всё понятно. Если нет... спрашивайте, дополню.
00:00