1719
0
ID 92301
Универсальный конвертер FormatFactory 2.70 Инструкция по пользованию.
Универсальный конвертер FormatFactory 2.70 Инструкция по пользованию.
Ссылка на пост
ПОДЕЛИТЬСЯ ПОСТОМ В СВОЕМ АККАУНТЕ
Комментарии (5)
18.01.2013 20:27
* Дорогой Валерий, большое спасибо! (Пользуюсь давно, но вот попробую обьединение файлов...)
0
18.01.2013 21:32
valeriii пишет:
* Дорогой Валерий, большое спасибо! (Пользуюсь давно, но вот попробую обьединение файлов...)
Пожалуйста Валерий! ![]()
0
18.01.2013 22:11
Программа есть, инструкцию напечатали - теперь можно файлы разгребать. Спасибо, Валерий, это для меня хорошая находка
0
17.03.2013 12:58
bozuzu пишет:
Программа есть, инструкцию напечатали - теперь можно файлы разгребать. Спасибо, Валерий, это для меня хорошая находка
Пожалуйста bozuzu!![]()
0
17.03.2013 13:28
Авторизуйтесь, чтобы оставить комментарий.
___keepration_220x220.jpg)








Универсальный конвертер FormatFactory 2.70
Инструкция по пользованию.
По просьбе наших уважаемых форумчан выкладываю как дополнение к посту MagiRus(а), пошаговую инструкцию для универсального конвертера FormatFactory 2.70
Программу можно взять здесь:
После скачивания, удалите в конце наименования файла из расширения .мр3, что бы название выглядело так: Универсальный конвертер FormatFactory 2.70.rar Распакуйте архив и установите программу.
Установка:
Запускаем файл, в Windows 7,8 от имени администратора, ждем окончания установки,
при появлении этого экрана:
снимаем все "галочки", иначе получим в браузер "дополнение" в виде бесполезной программки-тулбара Ask.
В последнем окне, все оставляем как есть и жмем на Финиш.
Работа с программой:
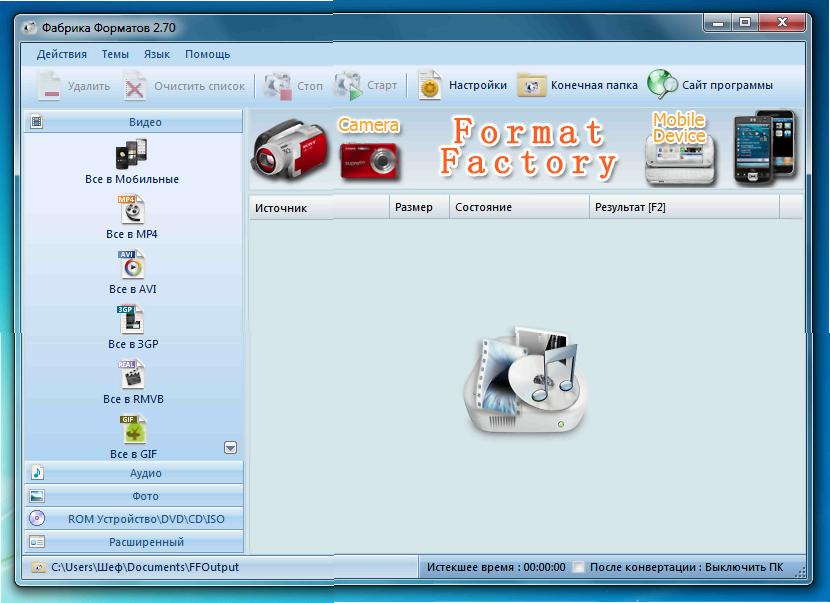
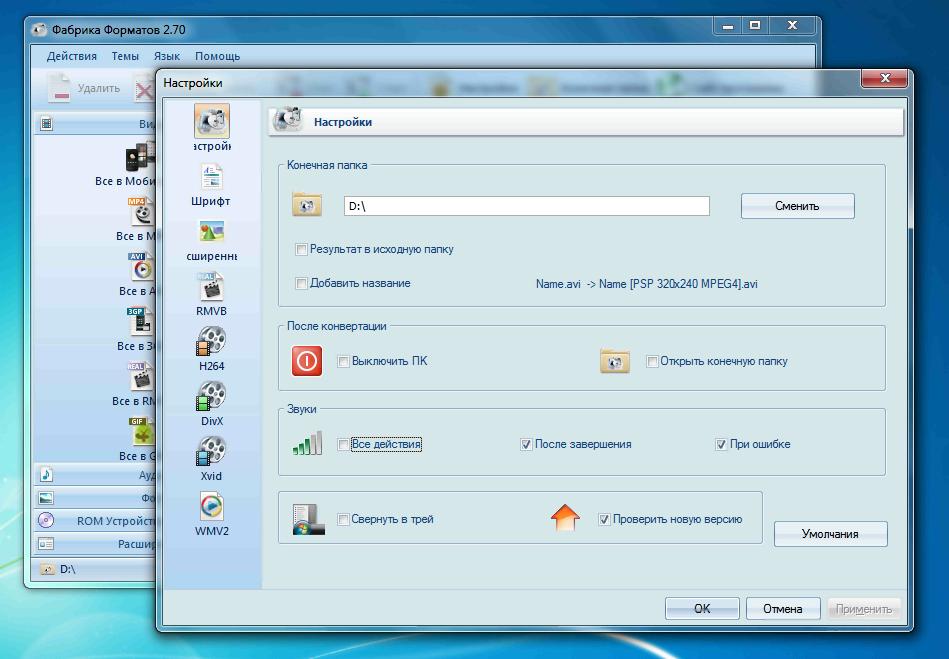
Запускаем программу.
Для начала, настроим программу:
Жмем на "Действия" - "Настройки"; в открывшемся окне установим параметры сохранения обработанных файлов.
Дальнейшие настройки продолжим непосредственно перед обработкой файлов.
Видео.
По скольку "Видео" в окне выбора(слева) у нас первое, с него и начнем.
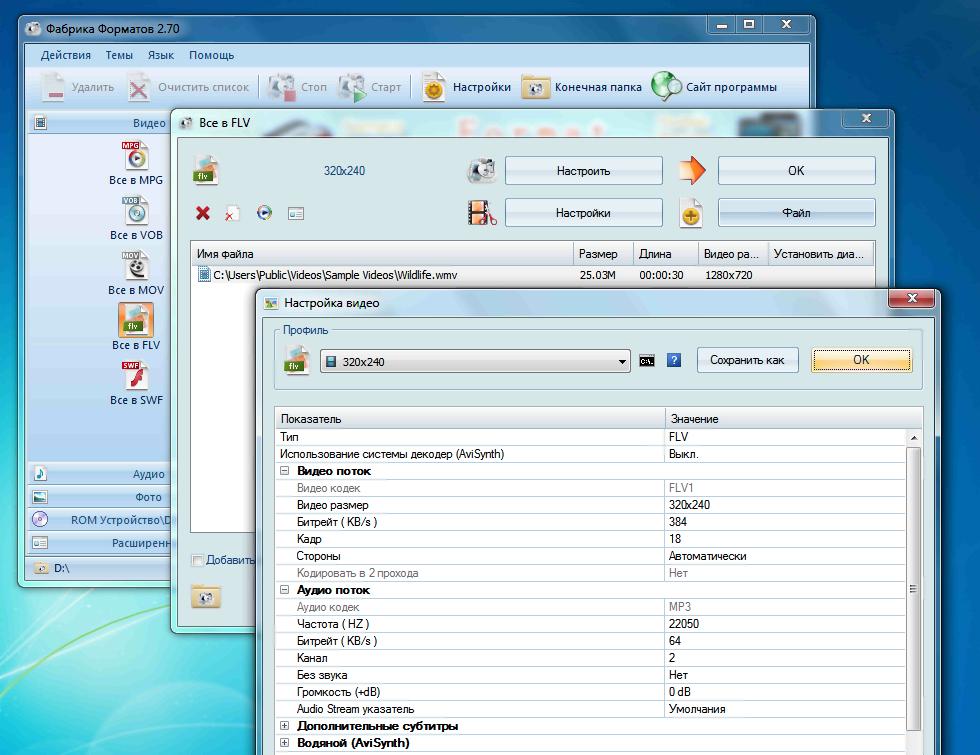
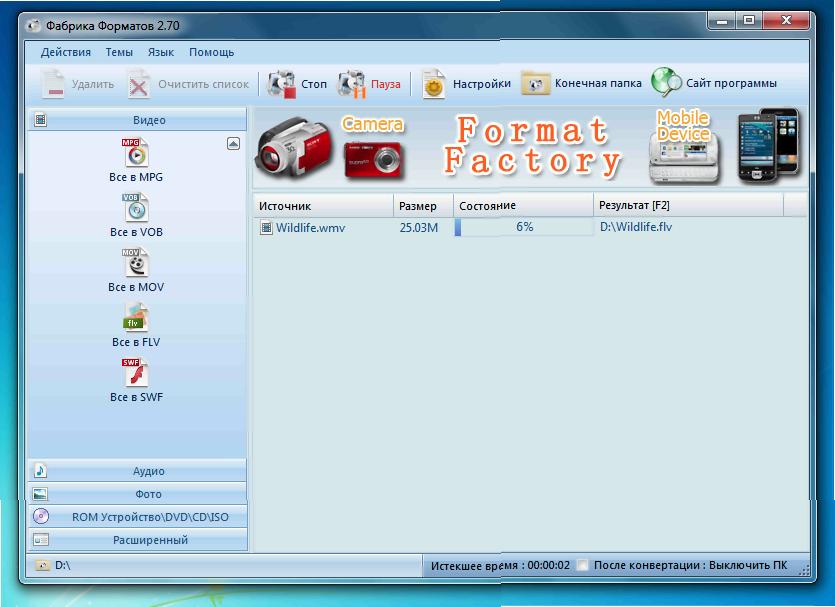
Рассмотрим возможность конвертирования видео в актуальный для нашего сайта формат .flv:
- На вкладке "Видео", кликаем на ярлычок "Все в flv", в новом окне жмем на "Файл" и находим видео, которое нужно сконвертировать в выбраный формат.
- После того как выбраный файл добавится, перейдем к настройкам конвертации; для этого нажмем на "Настроить"
Конвертер, предлагает большое колличество всевозможных настроек, улучшить что либо методом конвертирования невозможно, но можно оптимизировать сконвертированное видео под ваши нужды. Например, вам нужен небольшой по размеру видеофайл, для выкладки на ресурсах, где существуют ограничения на размер загружаемого файла - при помощи Format Factory, это сделать просто. Для неопытных пользователей, рекомендую оставить все основные настройки по умолчанию, а для уменьшения размера картинки и соответственно и веса файла, воспользоваться самым верхним окошком где предоставленна возможность выбора одного из трех доступных разрешений: 640Х480,320Х240 или 176Х144, при выборе меньшего разрешения, картинка, качество и размер файла будут ниже, при больших значения, естественно все будет больше и лучше.
Долее перейдем к вкладке "Настройки", она расположена ниже. В этом окне можно выполнить обрезку видео и настроить источник звука. Нажимаем "ОК", в следующем тоже "ОК" и возвращаемся в главное окно программы.
Для начала конвертации, в главном окне кликаем на "Старт", немного ждем, после окончания процесса, программа сообщит о окончании работы.
Аудио
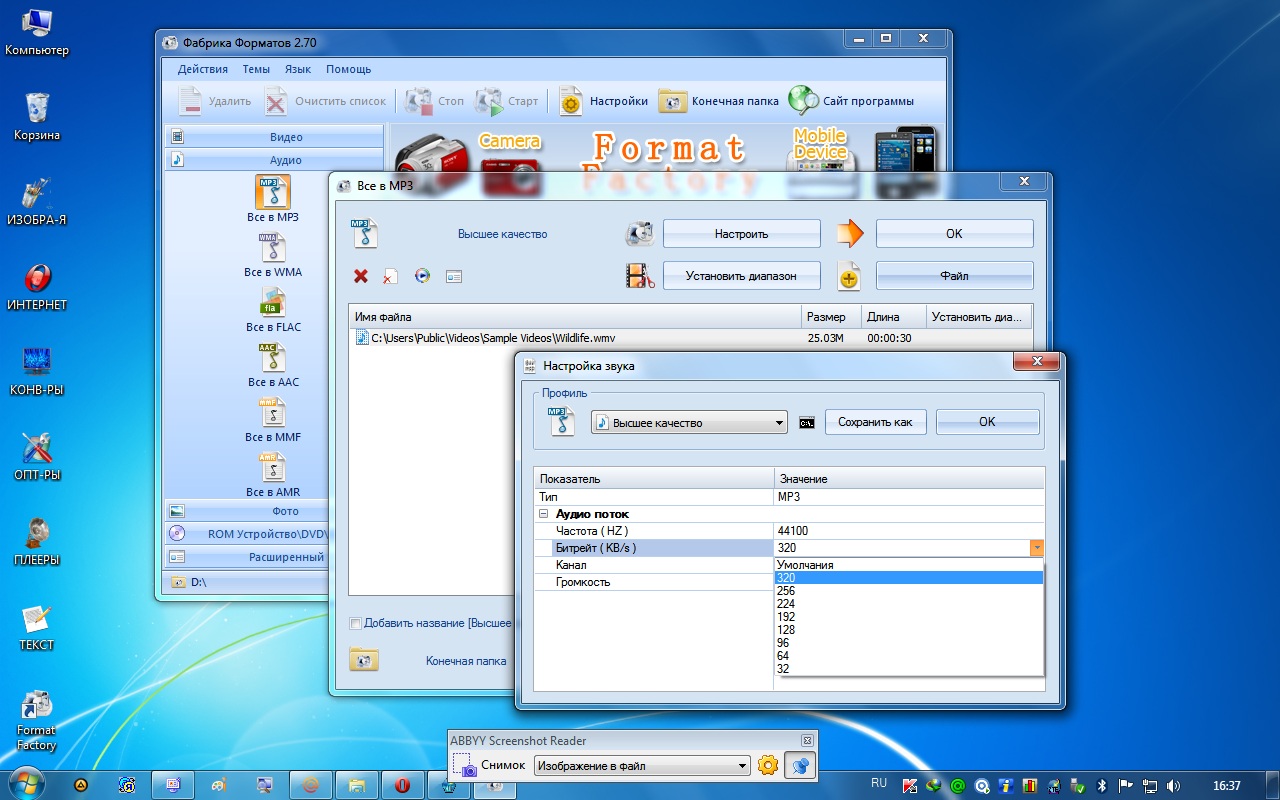
Следующая вкладка это "Аудио".
Конвертер "Аудио" позволяет конвертировать звуковые форматы между собой, делать сжатие аудиофайлов(уменьшать размер аудиофайла за счет снижения битрейта), а так же снимать звук с видеофайлов. Посколько конвертирование между аудиоформатами не представляет особых загадок, остановимся на снятии звука с видеофайлов:
- Нажимаем на вкладку "Аудио"
- Выбираем из списка "Все в МР3"
- тем же способом, что описан выше, находим нужный нам видеофайл.
- Кликаем "Настроить" и выбираем нужный нам битрейт звука; если для вас важен небольшой размер выходного аудиофайла, битрейт выбираем пониже, для тех, кто хочет иметь максимально качественный звук, лучший выбор - 320 Кв/s.
Нажимает "ОК". Возвращаемся в главное окно, жмем "Старт" Ждем окончания работы конвертера.
Работа с изображениями.
Фото.
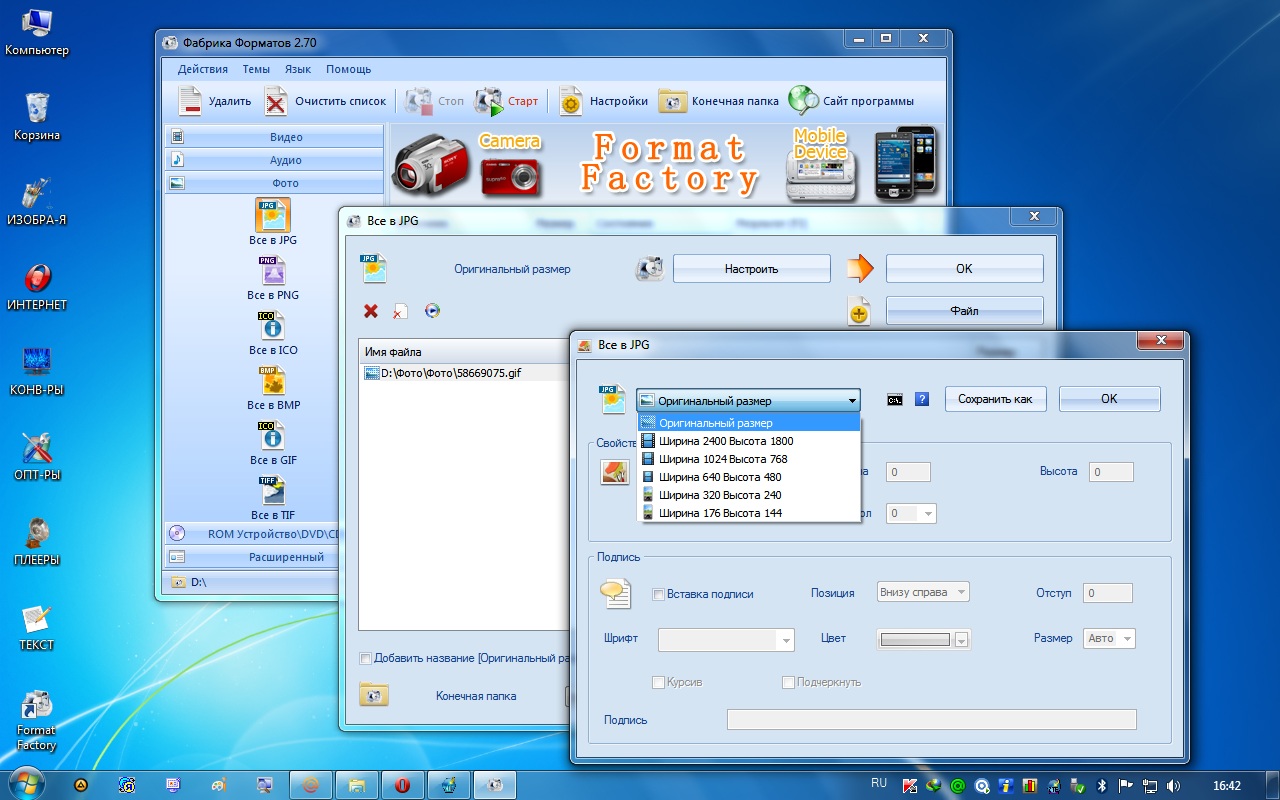
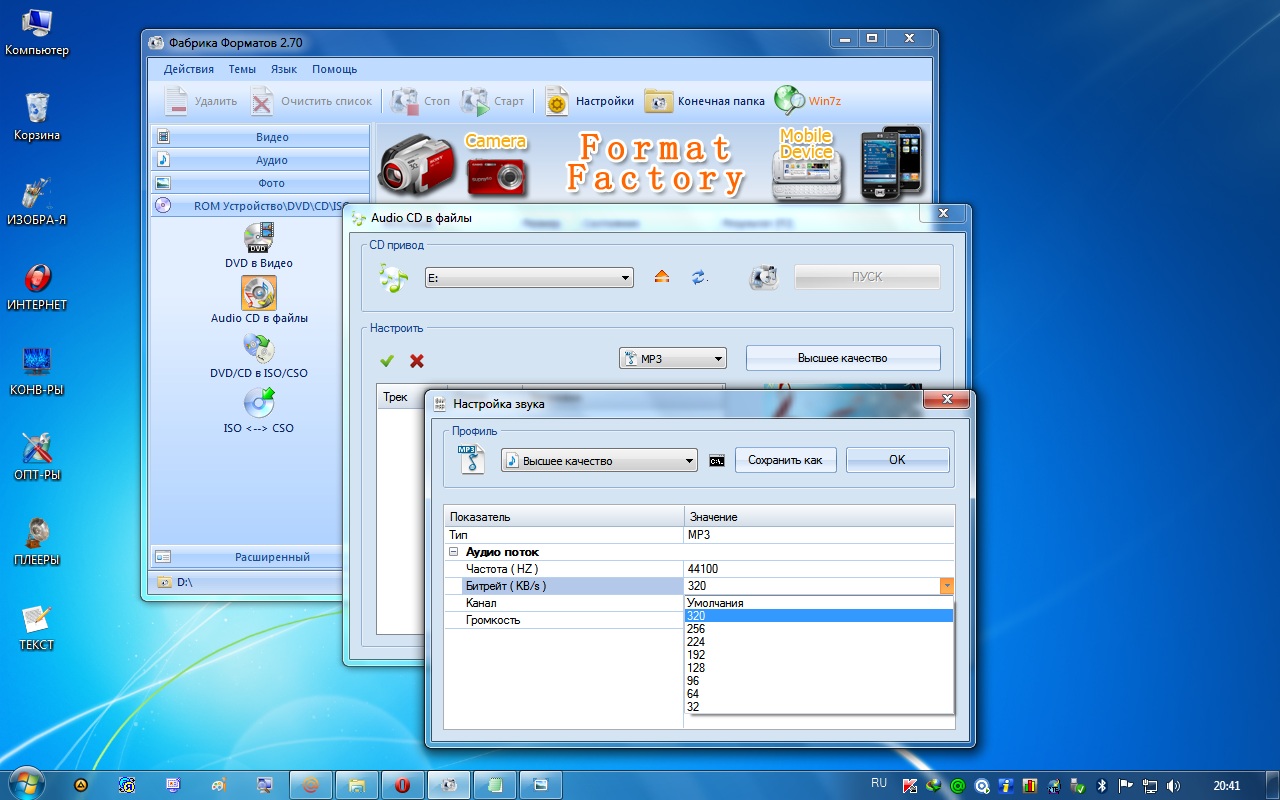
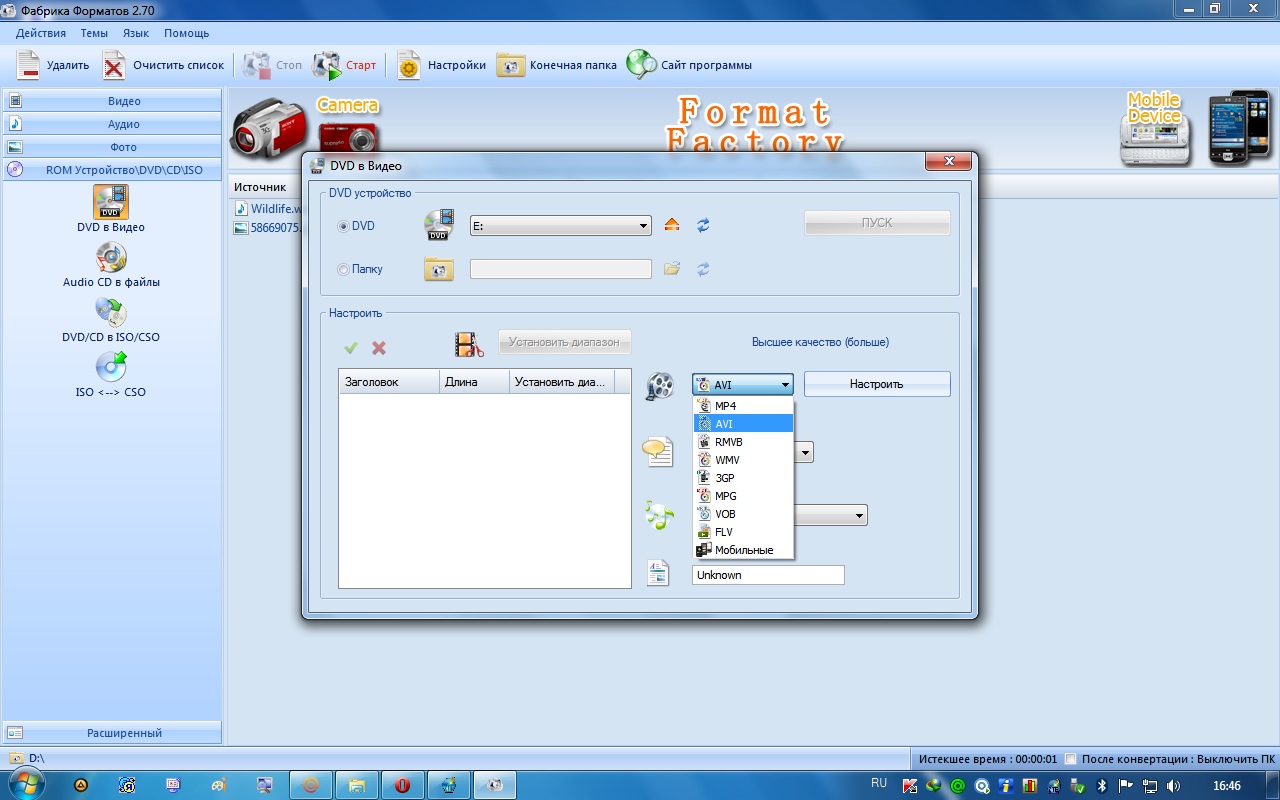
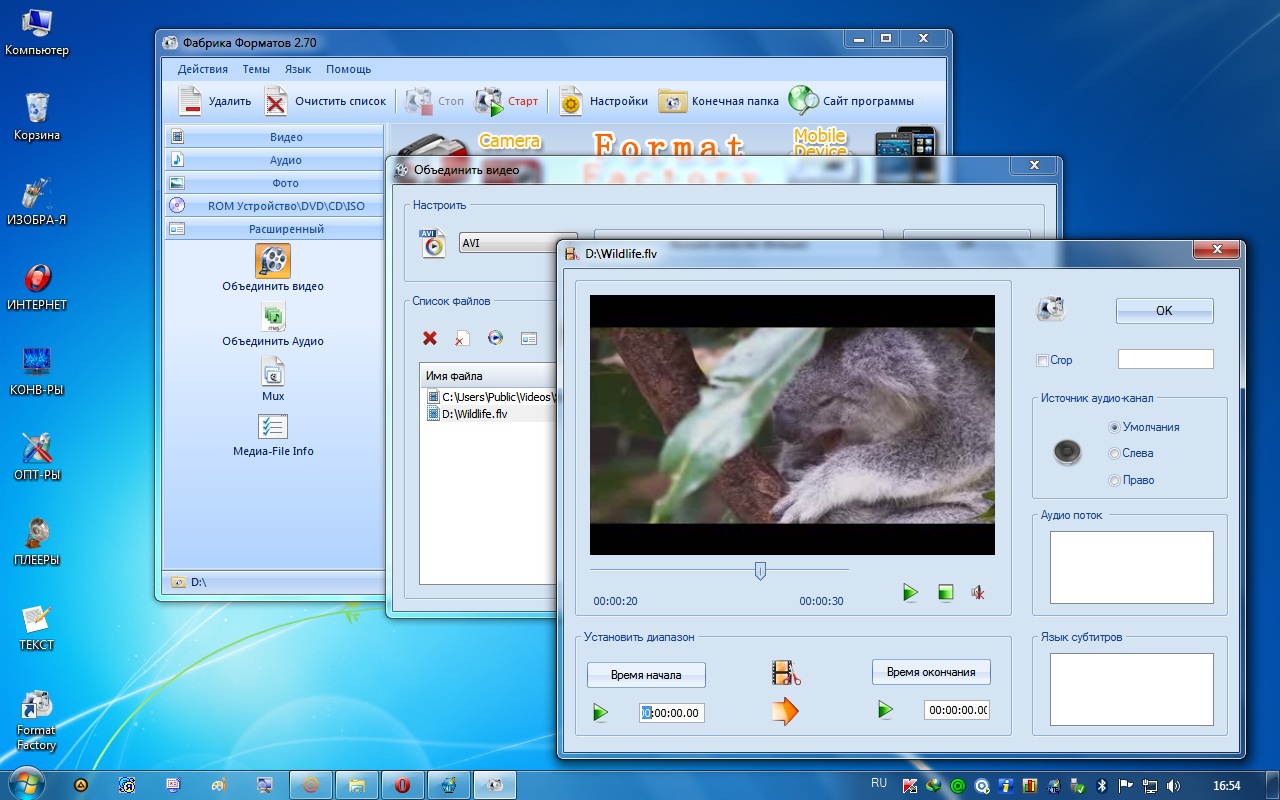
Переходим к следующей вкладке "Фото";
Во вкладке "Фото", мы видим большой список графических форматов между которыми возможно конвертирование картинок, в окне "Настроить" доступно изменение размеров картинки, вставка подписи и её настройка.
В общем все просто и останавливаться здесь особо не на чем.
"ROM УстройствоDVDCDISO"
Данная вкладка представляет собой "Граббер" или по другому программу для считывания медиаконтента с дисков с последующей записью скопированных файлов на жесткий диск компьютера с одновременным конвертированием (по необходимости) в нужный формат.
Т.е., если вам нужно к примеру скопировать СД диск на ПК, а он не копируется по той причине, что записан не в цифровом формате а в аналоговом, а для того, что бы эти треки смог прочесть компьютер, их сначала нужно сконвертировать, например в mp3, эта программка все сделает сама, вам только нужно вставать диск в привод и нажать в программе на вкладку "Audio CD в файлы" Выбрать формат, например мр3 и битрейт, лучше 320 Кв/s.
Другие возможности, которые нам дает вкладка "ROM УстройствоDVDCDISO";
это захват(копирование) видео с видеодисков с конветированием в разные популярные видеоформаты, перезапись образов дисков, а так же их создание.
"Расширенный"
Здесь вы можете;
- "Объединить видео". Если у вас есть необходимость "склеить вместе" несколько видеофайлов, программа сделает это. Соединять можно между собой видео разных форматов, встроенный конвертер сконвертирует все в один, выбраный вами формат и с заданными настройками.
Сразу же предупрежу, программа - не волшебник, и волшебных превращений от неё не ждите... старайтесь подбирать видеофайлы хотя бы с одинаковым разрешением и битрейтом, тогда полученный после объединения файл будет смотрется органичней.
- "Объединить Аудио" Все что сказано выше для Видео, одинаково справедливо и для Аудио, повторяться не будем.
- "Muх". Здесь вы можете выполнить наложениеобъединение видео и звука.
- "Медиа-File Info". Отображает с возможностью сохранения, информацию о медиаконтенте.
Описание сделал довольно краткое для такого комбайна... если возникнут вопросы, спрашивайте, отвечу всем.
00:00