Всем, здравствуйте ! Уважаемые специалисты подскажите как увеличить изображение на н-ое количество пикселей. Спасибо.
Всем, здравствуйте ! Уважаемые специалисты подскажите как увеличить изображение на н-ое количество пикселей. Спасибо.
ost28 пишет:
Уважаемая, Ласточка, но у меня такой фигни нет.
![]() значит нужно установить.
значит нужно установить.
Уважаемая, Ласточка я ввел данную программу в поиск все программы. мне комп ответил данного объекта нет, а когда поэтапно как Вы показали то она нашлась.Вот сейчас пытаюсь с ней разобраться. Спасибо ! ![]()
![]()
![]()
вам нужный рисунок нужно в свойствах изменить программу по умолчанию и выбрать данную мной.тогда все рисунки и фото будут открываться в этой программе по умолчанию.Примерно вот так.
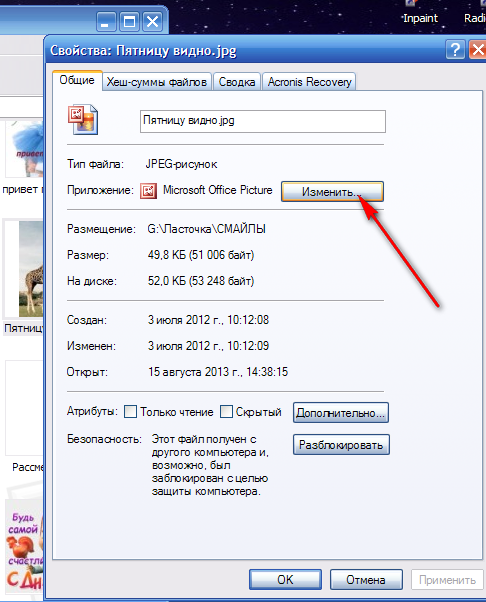
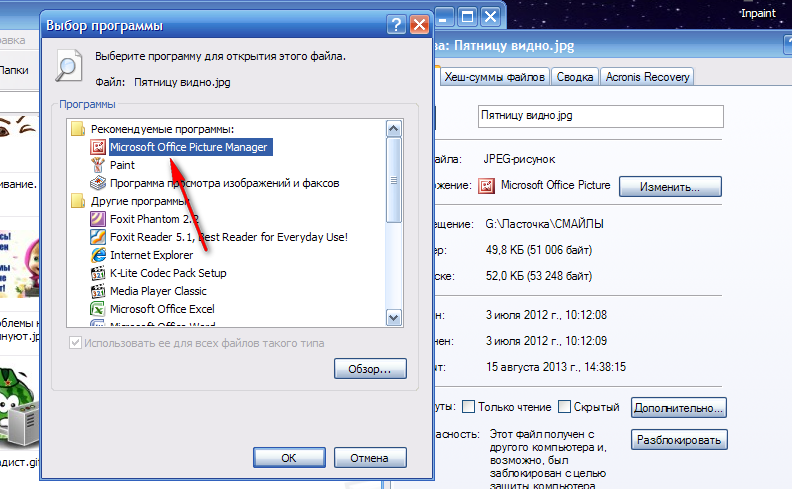 .
.
Прогу, которую Вы предложили я ее не нашел
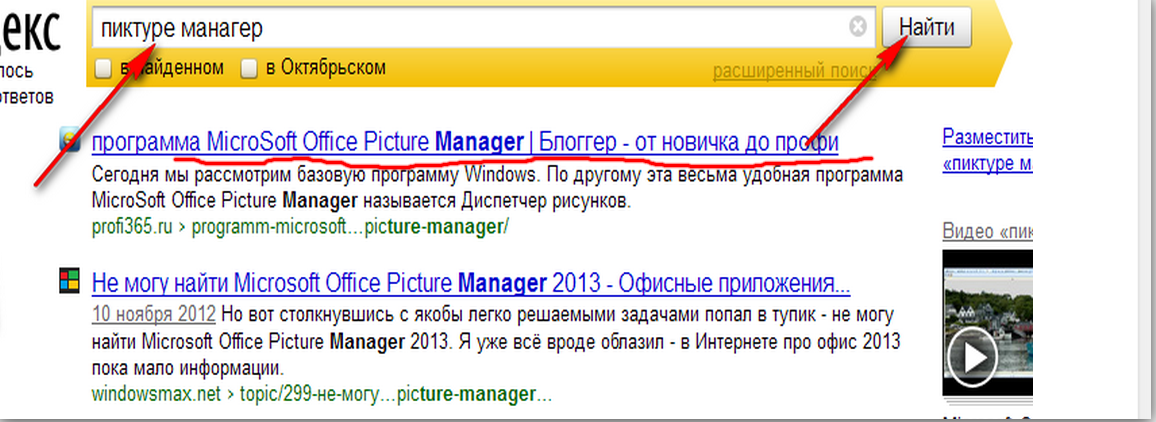
У меня вот что показывает
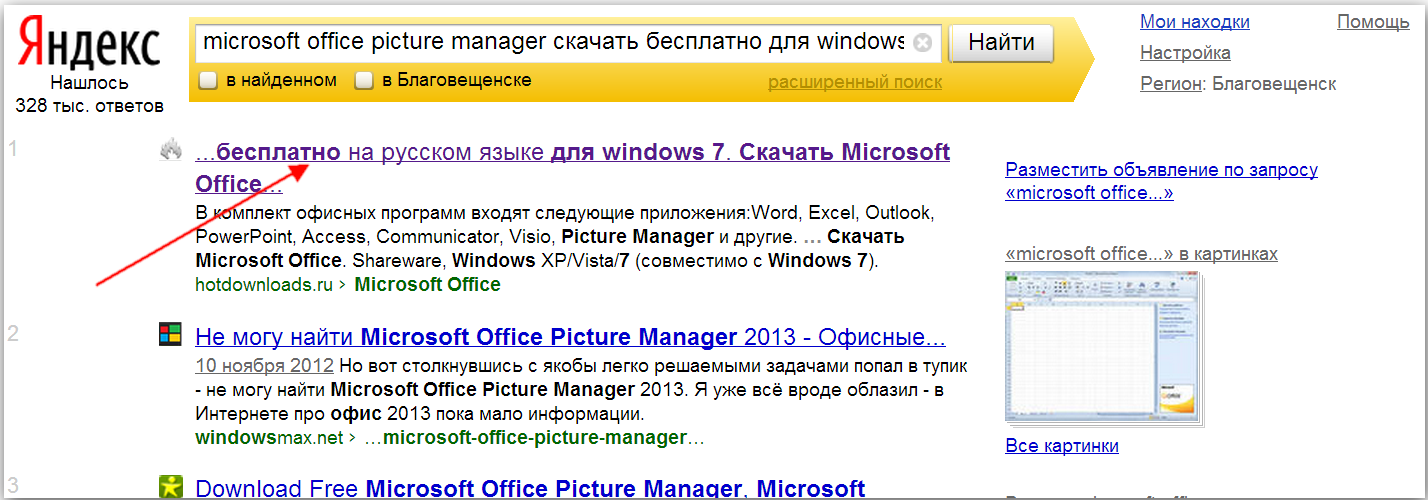
А для новичков не нашел.
Приветствую Всех!
Александр, если просто для просмотра, зажать Ctrl и клавишей + увеличивать или клавишей - уменьшать изображение.
Пользуюсь ACDSee Pro 5.
Удобная, простая....и есть в свободном доступе...легко скачать.
Всем привет !
Саша, все офисные приложения имеют большой вес (размер), и если тебя интересует только работа с картинками и фото, то нет необходимости устанавливать их. Проще пользоваться простеньким редактором изображений.
Вот этим, например: www.tunnel.ru/view/post:319493 Программа легусенькая, простая в применении, но очень способная. А если говорить о более серьезных редакторах, да, линейка программ ACDSee одна из самых лучших и универсальных
Юра, а вот тут ты прав на 289,7% ![]() И XnView одна из давно зарекомендовавших себя программ.
И XnView одна из давно зарекомендовавших себя программ.
ost28 пишет:
Прогу, которую Вы предложили я ее не нашел
А для новичков не нашел.
Как работать в программе MicroSoft Office Picture Manager

На страницах блога «Блоггер — от новичка до профи» я уже писала о некоторых полезных программах. Сегодня мы рассмотрим базовую программу Windows.
По другому эта весьма удобная программа MicroSoft Office Picture Manager называется Диспетчер рисунков.
C помощью некоторых встроенных функций можно не просто просматривать, но и редактировать рисунки и фотографии. Возможно, ей далеко для фотошопа, но увеличить или уменьшить, повернуть в любую сторону и переименовать вполне возможно. Для новичка в самый раз.
Зайти в программу можно через кнопку Пуск—Все программы—MicroSoft Office—Средства MicroSoft Office—Диспетчер рисунков MicroSoft Office.
Или же нажать на изображение правой кнопкой мыши, выбрать в выпадающем меню «Открыть с помощью—MicroSoft Office Picture Manager». Изображение сразу появляется в программе.
Есть еще третий способ: в левом верхнем углу открытой программы жмем «Файл—добавить ярлык рисунка». В выпадающем окне выбираем нужный нам рисунок.
Интерфейс этой полезной программы предельно прост и понятен. При наведении курсора на значки появляются всплывающие подсказки.
После того, как мы нажимаем на кнопку «Изменить рисунки», справа появляется панель задач с функциями для дальнейшей оптимизации изображений.
Мы можем кадрировать рисунок, то есть отсечь ненужное, повернуть или развернуть его, облегчить вес картинки, убрать эффект «красных глаз, отредактировать яркость и контрастность.
Последние три перечисленные функции можно отредактировать кнопкой «Автоподстройка». С остальными надо работать вручную.
Обрезка.
Нажав на одноименную кнопку, мы видим, что вокруг фотографии появился прерывистый контур. Наводим курсор на любой из них и меняем размер фото по своему усмотрению. Попутно можно убрать не нужную нам надпись, если картинка скачана из интернета.
Размер рисунка можно менять и вручную, не применяя визуальные метки. Для этого в правой панели меняем количество точек и подбираем величину с точностью до пикселя. Внизу отражаются исходный и новый размеры изображения. После завершения работы не забываем сохранить изменения.
Изменение размера.
В этом разделе мы можем задать нужную ширину и высоту рисунка, а также изменить его в пропорциональном процентном соотношении длины и ширины. Сохраняем.
Сжатие рисунков.
Здесь мы видим несколько функций, которые видны на скриншоте. Самое оптимальное для печати при оптимальном качестве рисунка является сжатие для документов. Сохраняем, как всегда.
В заключение опишу, какие бывают основные форматы изображений.
- . bmp — Стандартный формат рисунков Windows. Имеет большой размер файлов.
- . gif - формат для простых изображений. Файлы маленького размера и среднего качества.
- . png — этот формат позволяет делать изображения с прозрачным фоном.
- . jpg - файлы высокого качества и среднего размера.
- . tif — файлы огромных размеров и великолепного качества.
- Форматы могут варьироваться: jpg и jpeg — это одно и то же. Также одно и то же tif и tiff.
Уважаемые, господа Ласточка, Алексей, Валерий, Жанна и Сергей Большое всем вам спасибо, что разъяснили мне что и к чему.
Извиняюсь, что не смог вас поблагодарить вовремя. Дело в том что наш город постепенно уходит под воду. Амур и Зея постепенно затопляют улицы города, вода хлынула в подвалы, а там стоят щитовые, а по сему идет отключение электроэнергии.
Всем большое спасибо. 
Уважаемая, Ласточка подскажите как сделать надпись на картинке? Как убрать надпись?





___keepration_220x220.jpg)



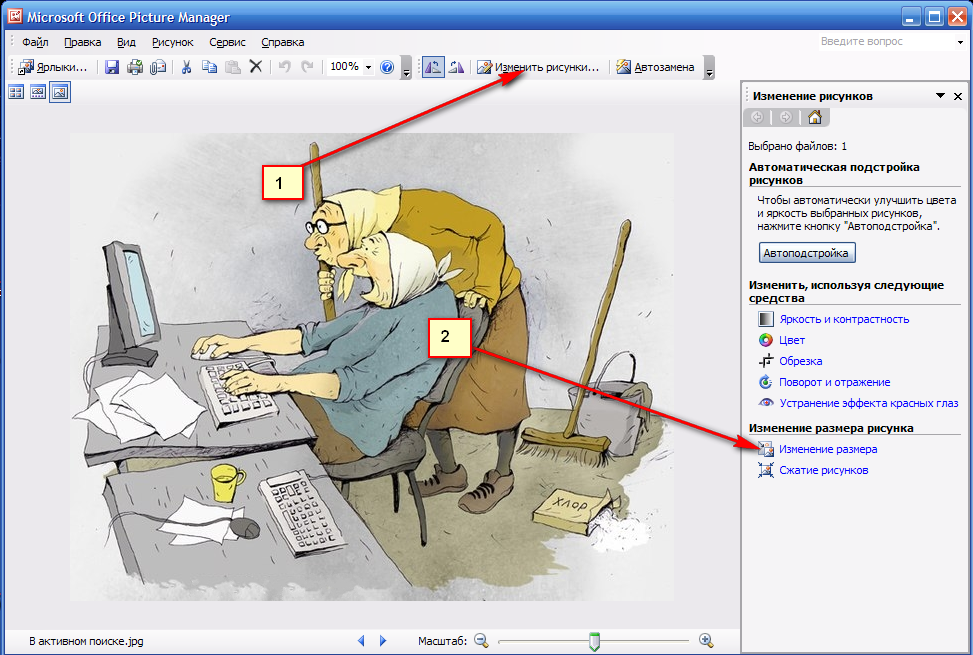
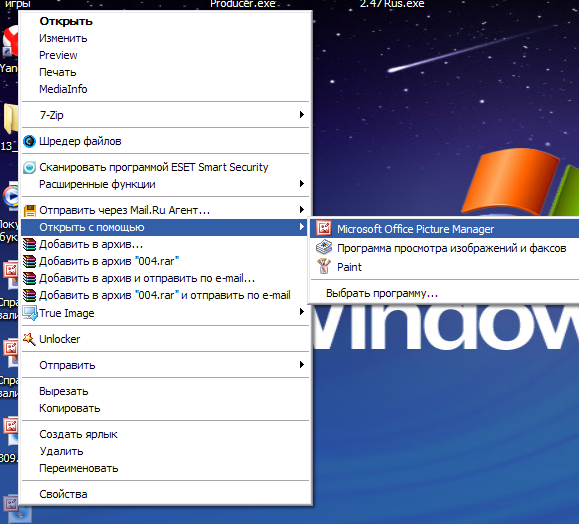



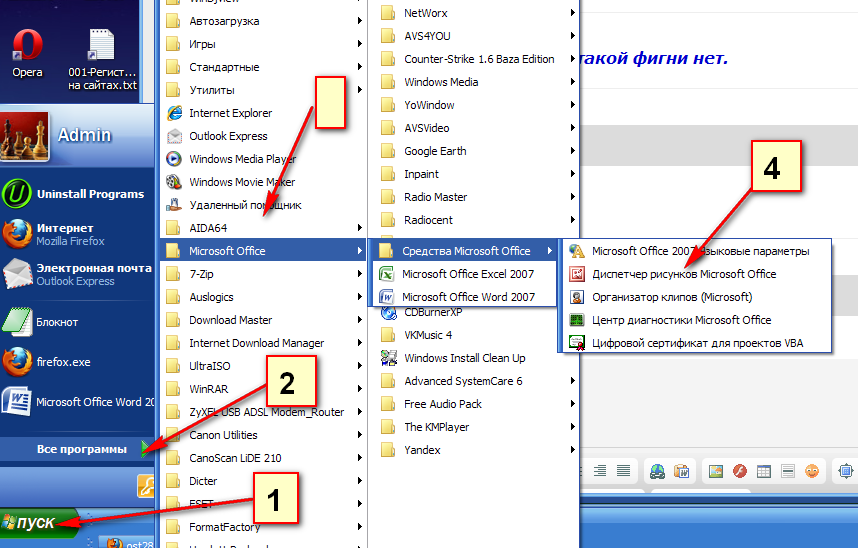
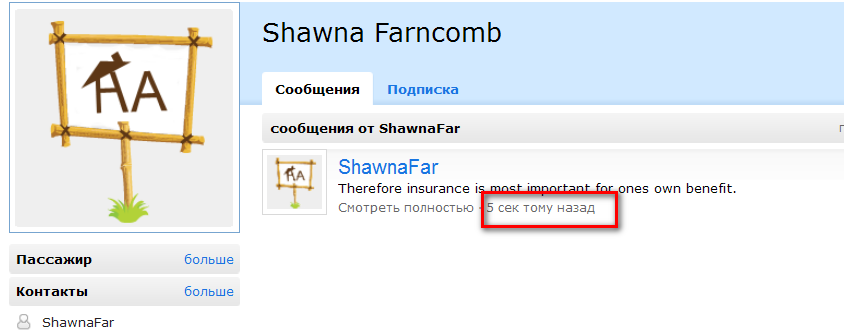

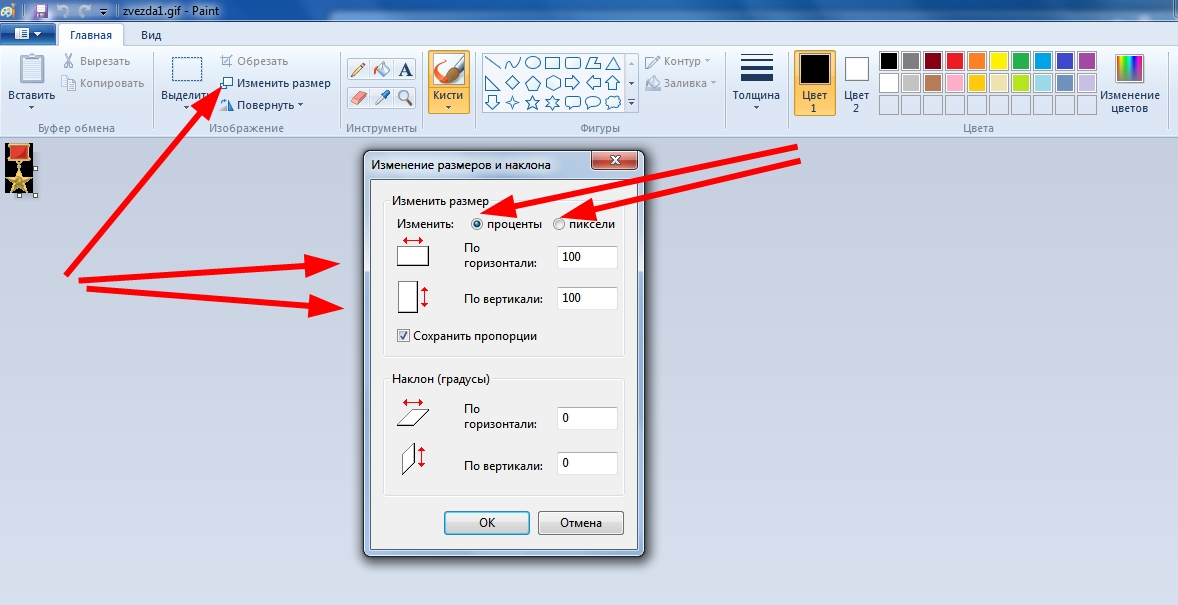



В операционной системе стоит офисное приложение,которое справляется с подобной задачей.