Особенно радует, что установка тихая ... многим нравится такой сервис,
Валера спасибо!
Пользуйтесь на здоровье!
Уже более 10 лет пользуюсь этим менеджером. Программа суперская! Самое основное достоинство ее, в моих глазах, это возможность назначения заданий при копировании или переносе больших массивов информации с места на место. То есть, можно жонглировать этими массивами, выставляя очередь их копирования или перемещения. Особенно это актуально для тех случаев, когда нужно частично перемещать информацию с одного диска на другой, а потом вновь перемещать на первоначальный другой массив, затем повторять этот цикл многократно. Обычный эксплорер Майкрософт лишен таких возможностей. Все задания по копированию и переносу он выполняет одновременно, распределяя все ресурсы процессора и оперативной памяти на поровну на каждое запущенное задание по переносу или копированию информации, что сильно снижает производительность. Кроме того, в Коммандере предусмотрена кнопка паузы запущенных заданий, чего нет в Виндоус. Еще есть полезная фунцкия перемещения большого количества файлов из директории в другую с автоматическим переименованием перемещаемых или исходных файлов, в случае совпадения их имен. Пока еще не разобрался, как переименовывать большое количество файлов в исходной директории. Например, если у меня есть папка с музфайлами в количестве 100 штук, с пронумерованными названиями треков (01, 02, 03 и т. д.). Ручками это неудобно делать. Подозреваю, что коммандер и это умеет. Если кому известна такая операция, то прошу подсказать, как это делается. В общем, программа из разряда must have!
Здравствуйте Эдуард!
Спасибо за полезную информацию! На самом деле у программы большие возможности, знать их все и описать - не представляется возможным... В сети есть книга :
Название: Total Commander: работа с файлами и архивами
Автор: Константин Власов, Вадим Казаков
Год издания: 2009
Формат: djvu (в архив вложена программа-читалка для чтения книги)
вес: 8.78 мб
Ссылки нельзя, по этому выложу скрин, если кто то заинтересуется - найти можно.
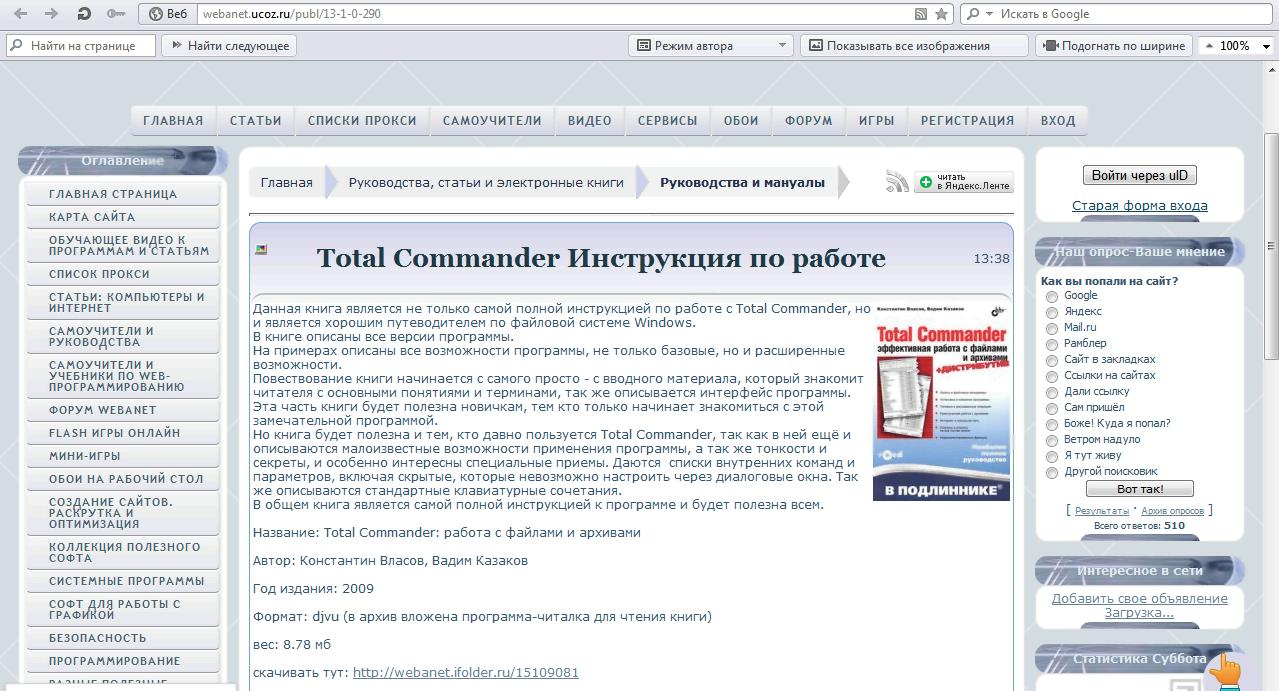
По поводу пакетного переименования файлов, знаю, что есть программы которые могут автоматически пронумеровать файлы, а вот заполнять теги автоматически, можно только получив данные из интернета, это возможно реализовать используя программу Ultra Tag Editor 2.4.3, или вносить информацию вручную.
Здравствуйте, Валерий! Спасибо за информацию! Вы не могли бы на меня подписаться и скинуть мне ссылку в приват? Буду очень благодарен! Речь не о добавлении тегов, с этим прекрасно справляются узкоспециализированные программы, а о пакетном переименовании названии файлов. Конкретно, надо убрать нумерацию из названий. С тэгами можно разобраться опосля, при помощи иных утилит.
Конечно, все уже сделал.
Ребята!!! Спасибо вам. 
Кто бы знал, сколько времени я тратила на создание трэклистов. А оказалось - можно делать это за пару секунд!!! О возможностях проги наслышана давно, но самой разобраться было не под силу. Теперь буду осваивать. Спасибо ОГРОМНОЕ!!!
Пожалуйста Жанна![]()
EDWARD пишет:
Большое спасибо, Валерий!
Пожалуйста Эдуард!
Прога отличная. Я ей пользуюсь с 90-х годов.
Иногда работаю с подобным менеджером ViewFD
Для создания трек-листов я использую встроенную функцию проигрывателя AIMP. В нем присутствует возможность изменить теги и конвертировать в любой формат.





___keepration_220x220.jpg)


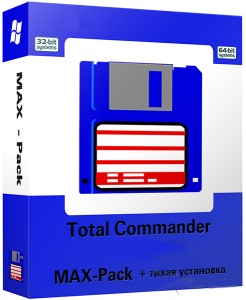
Файловый менеджер Total Commander
Хочу познакомить вас с этой, далеко уже не новой. но очень удобной программой.
В начале, о нескольких удобных функциях, которыми приходится пользоваться довольно часто:
Копирование имен файлов.
Часто у пользователей возникает вопрос: как можно "автоматизировать" создание треклиста? В ручную, это действительно не очень удобно; нужно переписывать или копировать название каждого трека в треклист, а если треклист нужно сделать с "пиратского" мр3, где может быть и 100 и более треков...??? Используя возможности Total Commander это процедура выполняется буквально несколькими кликами мыши:
- запускаем программу; главное окно выглядит так:
- программа имеет два совершенно одинаковых окна; для нашей задачи, можно выбрать любое; например правое. По умолчанию, в обоих окнах открыт для обозрения системный диск "С", то, что на нем отображено непривычно большое колличество папок и файлов, это особенность программы Total Commander, она видит все скрытые файлы и папки, которые защищены системой и не отображаются при просмотре разделов стандартным "проводником" Windows. О этой полезной возможности программы мы поговорим позже, а пока нужно запомнить, что пользуясь Total Commander-ом, нужно действовать осторожно, что бы случайно не удалить что то "лишнее", просто обращайтесь только к тем файлам и папкам, которые вам нужны!
- Для копирования имен файлов, нам нужно открыть диск и папку, где эти файлы расположены; для этого, нажимаем на кнопку с буквой нужного нам диска (в нашем случае, это диск "D")
- в открывшемся окне, мы видим наш диск "D", на котором так же как и на диске "С", много незнакомых файлов и папок... да, они будут встречатся нам везде, это скрытые файлы и папки необходимые для работы системы, их не трогаем!
Выбираем папку с нужным нам альбомом или файлами, в моем случае это папка "Музыка"
- в папке видим файлы, для которых нам нужно создать треклист:
- Для того что бы скопировать имена файлов, нам нужно выделить необходимые, для выделения всем списком, ниже треков на пустом месте нажмите один раз левой кнопкой мыши, затем нажмите Ctrl+A, все файлы изменят цвет, т.е. будут выделены, если из списка нужно исключить какой то файл, удерживая кнопку Ctrl, наведите курсор на файлы которые нужно исключить из списка и левой кнопкой мышки поочередно щелкайте по ним. Я в своем списке исключил только ярлык папки с названием:Def Leppard – Pyromania 1983. Теперь, выделенные и готовые к копированию имена выглядят так:
- нажмем на вкладку "Инструменты" и выберем "Копировать имена файлов в буфер"
- теперь нам нужно сохранить полученный треклист; сворачиваем программу и заходим в папку или просто на диск "D", там создаем текстовый файл, открываем его и нажимаем Ctrl+V. Должно получится так:
Рассмотрим еще одну полезную функцию программы:
Доступ к скрытым, защищенным файлам и папкам Windows.
Иногда возникает необходимость даступа к скрытым системой файлам и папкам, система позволяет включить отображения скрытых системных файлов и папок, при активации этой услуги в "Параметрах папок и поиска" - "Вид" - "Дополнительные параметры", но и после включения этой функции, не все папки и файлы будут доступны, а те, что станут доступны, система будет постоянно "оберегать" и задавать бесконечные вопросы; действительно ли вы хотите этого, вы ли это на самом деле и нести другой подобный бред...
В Total Commander, это все делается гораздо проще и информативней.
Вот сравните; на первом скрине показано как выглядит в проводнике Windows диск "С" (включены все доступные отображения скрытых и защищенных файлов и папок:
А так, этот же диск, отображается в Total Commander:
Как говорится, почувствуйте разницу! Для чего нам все это может понадобиться? Например для очистки системы от разного "мусора" - файлов и папок накапливающихся в системе за время её работы и больше не используемого ей. Вопреки всем рекламным сказкам о том, что с этим отлично справляются различные чистильщики-оптимизаторы, большая часть этого мусора так и остается в системе, "тормозит" её работу и накапливаясь, уменьшает "жизненное" пространство в системном разделе. Здесь, мы не будем остановливаться на этой проблеме, она уже подробно описана в уроке "Чистим Windows сами", посмотреть его можно здесь: https://tunnel.ru/view/post:508375
Для тех, кто пожелает глубже ознакомиться с возможностями файлового менеджера Total Commander, ниже выкладываю более подробное описание его возможностей.
Программу можно взять здесь:
Архив Total Commander:
Язык русский
Регистрация не требуется
Windows All
О программе Total Commander
Главное меню
Главное меню может быть изменено пользователем! Просто выберите Изменить главное меню... из меню "Запуск".
В меню Вид (или "Левая" и "Правая", если меню оформлено в старом стиле) вы можете устанавливать такие параметры для текущей файловой панели, как порядок сортировки или тип отображаемых файлов. В меню Файлы вы найдёте некоторые дополнительные файловые команды. Меню Выделение содержит основные команды для выделения файлов и папок, а также для снятия выделения с них. В меню Команды вы можете выполнять те операции, которые нельзя осуществить с помощью основных функциональных клавиш, например, открытие командной консоли или поиск файлов. Меню Сеть содержит команды для работы с локальной сетью и Интернетом (FTP). Меню Конфигурация позволяет настроить Total Commander сообразно вашим потребностям.
Вы можете размещать любые команды в меню Запуск. Можно передать программе файл под курсором в качестве параметра командной строки.
Наконец, меню Справка позволяет запускать эту справку, выводит информацию о программе и обеспечивает доступ на сайт Total Commander.
Окно выбора дисков
Выпадающий список доступных дисков открывается щелчком мыши по стрелке вниз рядом с ним или нажатием Alt+F1/Alt+F2. Также отображается список с метками томов или с именами серверов либо сетевых каталогов. Если сетевой диск ещё не подключён, перед сетевым путём выводится (X). Из соображений скорости имена гибких дисков не отображаются. Вы можете изменить задержку перед открытием этого списка, задав значение DriveTipDelay в файле wincmd.ini.
Чтобы открыть диск, просто щёлкните на нужном диске или нажмите на клавиатуре его букву.
Когда список дисков закрыт, вы можете щёлкнуть на нём правой кнопкой мыши, чтобы вызвать контекстное меню, которое позволяет отформатировать или скопировать диск, организовать совместный сетевой доступ ко всему диску и т.д.
Если у вас есть несколько съёмных дисководов или приводов CD-ROM, вы можете присвоить им собственные имена, внеся изменения в файл wincmd.ini. Создайте новую секцию под названием [DriveHints], и добавьте по строке на каждый диск, примерно так:
[DriveHints]
E=ZIP-дисковод
F=MO-дисковод
G=Пишущий CD
H=CD-ROM
Свободное и общее дисковое пространство
В скобках отображена метка тома. За ней показывается свободное и общее дисковое пространство на текущем диске (единицы измерения зависят от текущих настроек, по умолчанию — килобайты).
Перейти в корневой/родительский каталог
При нажатии левой кнопки происходит переход к корневому каталогу текущего диска. Кнопка справа осуществляет переход в родительский каталог.
Вкладки папок
Вкладки позволяют быстро переключаться между несколькими каталогами, отдельно для левой и правой панели. Для каждой вкладки сохраняются такие установки, как порядок сортировки, режим представления (краткий/подробный и пр.) и текущая позиция курсора.
Открытие новой вкладки
Есть много способов открыть новую вкладку:
• Ctrl+T открывает новую вкладку, оставляя текущий каталог неизменным.
• Ctrl+вверх открывает папку или архив под курсором в новой вкладке.
• Ctrl+Shift+вверх открывает папку или архив под курсором в новой вкладке на другой панели.
• Shift + выбор диска открывает диск в новой вкладке.
• Щелчок средней кнопкой мыши по кнопке диска также открывает диск в новой вкладке.
• Нажатие Shift, когда применяется функция "Избранные каталоги" (Ctrl+D), также открывает каталог в новой вкладке.
• В контекстном меню вкладки вы можете дублировать вкладку или копировать её на другую файловую панель.
• Двойной щелчок или щелчок средней кнопкой мыши на свободном участке области заголовков вкладок открывает новую вкладку.
• Перетащите несколько папок с помощью мыши на пустое место в области заголовков вкладок. Когда вы увидите около указателя мыши три прямоугольничка с небольшой стрелкой, отпустите кнопку мыши — папки будут добавлены в качестве дополнительных вкладок! Таким же образом вы можете выполнять копирование или перемещение на эти вкладки.
Переключение между вкладками
Для переключения на вкладку вы можете щёлкнуть по ней мышью. Сочетанием Ctrl+Tab вы можете переключиться на следующую вкладку, а Ctrl+Shift+Tab — на предыдущую.
Контекстное меню вкладок
• Открыть копию этой вкладки Создаёт и активизирует в той же панели новую вкладку для текущей папки.
• Переименовать/Заблокировать вкладку Позволяет переименовать текущую вкладку, а при необходимости и заблокировать её.
• Заблокировать вкладку Блокирует вкладку. Вы не можете переходить в другие каталоги на заблокированной вкладке.
• Заблокировать с возможностью смены каталога
Частично блокирует вкладку. Смена каталога разрешена, но при переключении на другую вкладку и обратно, а также при щелчке на кнопке "" вы возвращаетесь в сохранённую папку (корень заблокированной вкладки). Полезно, например, при сохранении корневого каталога проекта.
• Открыть копию на другой панели Создаёт и активизирует в другой панели новую вкладку для текущей папки.
• Сохранить вкладки в файл Сохраняет в файл информацию о вкладках текущей панели.
• Сохранить вкладки обеих панелей в файл Та же команда, но для обеих панелей.
• Добавить вкладки из файла, сохранив текущие
Загружает сохранённые ранее вкладки, добавляя их к существующим.
• Добавить вкладки из файла, удалив текущие
Загружает вкладки из файла, замещая ими все текущие вкладки.
• Закрыть вкладку Закрывает вкладку, для которой открыто контекстное меню.
• Закрыть все вкладки Закрывает все вкладки, за исключением заблокированных. Текущий каталог при этом сохранится.
• Закрыть дубликаты вкладок Закрывает все вкладки, указывающие на одинаковые каталоги. Сохраняется только одна вкладка для каждого каталога.
Прочие операции
Поддерживаются также следующие операции:
• Закрыть вкладку: Ctrl+W, щелчок средней кнопкой мыши (или колёсиком) на заголовке вкладки, двойной щелчок, Ctrl+щелчок, пункт контекстного меню.
• Изменить порядок вкладок: Просто перетащить в нужную позицию и даже на другую панель. При этом около указателя мыши показывается символическое изображение заголовка вкладки.
• Сохранить данные о вкладках в файле или загрузить из файла: через контекстное меню. Полезно, например, для проектно-ориентированной работы.
appendtabs <имя_файла>.tab (на панели инструментов) добавляет вкладки, сохранённые в указанном TAB-файле.
opentabs <имя_файла>.tab (на панели инструментов) заменяет текущие вкладки на сохранённые в указанном TAB-файле.
Обратите внимание: Чтобы изменить вкладки в обеих панелях, вы должны объединить вручную два файла с вкладками и переименовать затем одну из секций из [activetabs] в [inactivetabs].
• Переименовать и/или заблокировать вкладки (через контекстное меню): Это позволяет создавать заблокированные вкладки, которые нельзя случайно закрыть, например, для часто используемых каталогов. Когда вы попытаетесь изменить каталог в подобной вкладке, новая вкладка будет создана автоматически!
• Поведение вкладок может также быть настроено через основной диалог настройки.
Текущий каталог
Полный путь к текущему каталогу отображён непосредственно над списком файлов. Если вы перемещаетесь внутри архивного файла, этот файл и путь к открытому каталогу внутри него также отображаются в этой области.
Однократный щелчок делает это поле редактируемым, так что вы можете копировать текущий путь в буфер или вставить другой путь. (Тот же эффект достигается при нажатии Shift+F6
на элементе [..], присутствующем в начале списка файлов и позволяющем переходить в родительский каталог). При нажатии Enter происходит переход по указанному пути. Если введённый путь недоступен, поле редактирования останется открытым. Это поле ввода теперь поддерживает автозавершение путей: предлагается имя каталога, соответствующее уже введённой части пути. Выбор элемента из списка автозавершения не закрывает поле редактирования, для этого вам нужно нажать Enter ещё раз.
Двойной щелчок на этой строке открывает список каталогов, который позволяет быстро переходить в избранные каталоги. Щелчок правой кнопкой мыши открывает контекстное меню для текущего каталога, а щелчок правой кнопкой с задержкой (в одну секунду) открывает историю уже посещённых каталогов.
Если удерживать нажатой клавишу Shift, то при щелчке на части текущего пути (т.е. на любом входящем в путь каталоге) происходит переключение непосредственно на этот каталог. Пример: Текущий каталог — c:windowssystem. Вы, нажав и удерживая Shift, выполняете щелчок на "windows". Это приведёт к переходу в каталог c:windows.
Избранные каталоги и История каталогов
Кнопка * открывает меню избранных каталогов, куда вы можете добавить каталоги, к которым постоянно обращаетесь. Кнопка со стрелочкой вниз открывает список последних посещённых каталогов.
Заголовки табуляторов
Заголовки табуляторов позволяют сортировать список файлов по имени, расширению, размеру и дате щелчком по соответствующему заголовку. Второй щелчок по тому же заголовку изменяет порядок на противоположный. Маленькая стрелка слева от текста заголовка показывает направление сортировки. Новое: Начиная с версии 7.0 можно задавать дополнительный порядок сортировки (мультисортировка). Если по первой колонке сортировки элементы получаются одинаковыми, применяется сортировка по второй колонке, далее по третьей и т.д.
Задать дополнительный порядок сортировки можно щелчком по заголовку с нажатой клавишей Ctrl. Повторный щелчок с Ctrl меняет направление сортировки по данной колонке. Щелчок с нажатой клавишей Shift добавляет/удаляет сортировку по данной колонке (при Shift+щелчке по заголовку единственной колонки сортировки включается режим "без сортировки"). Порядок применения колонок отображается небольшими цифрами около стрелки, указывающей направление сортировки. Щелчок по заголовку любой колонки без дополнительных клавиш-модификаторов сбрасывает настроенный набор колонок и включает стандартный режим сортировки по одной колонке.
Пример: Щелчок по заголовку Размер, затем — Shift+щелчок по заголовку Дата. Файлы при этом будут отсортированы по размеру, а те из них, у которых одинаковый размер, будут отсортированы по дате.
Заголовки табуляторов также позволяют (в любом режиме представления, кроме "краткого") передвигать позиции табуляторов списка файлов. Вы должны выбрать в меню Конфигурация пункт Запомнить позицию, чтобы сохранить позиции табуляторов после их изменения.
Контекстное меню заголовков табуляторов позволяет выбрать режим отображения содержимого файловых панелей (краткий, подробный, комментарии, эскизы, пользовательские колонки, включая наборы колонок, специфические для плагинов файловой системы), а также открыть страницу настройки наборов колонок.
Файловая панель
В файловых панелях (если выбрано Подробный в меню Вид) отображаются имена файлов в текущем каталоге, их размеры, дата и время последнего изменения, атрибуты (r=только для чтения, a=архивный, h=скрытый, s=системный, c=сжатый NTFS, e=зашифрованный NTFS). Каталоги обозначаются как <Папка>, а символические ссылки NTFS — как <Ссылка>. В качестве другого варианта (опция Краткий) вы также можете отображать только имена файлов (в несколько столбцов). Доступны также и другие режимы представления — см. их перечень в меню Вид.
Выделенные файлы отображаются красным цветом (его можно изменить на странице Настройка – Цвета). Текущий файл окружён тонким прямоугольником. Если выбрана соответствующая опция, слева от имён файлов отображаются значки, которые показывают тип файла (каталог, архив) и отражают ассоциации с конкретными программами.
По умолчанию ширина обеих панелей одинакова. Для её изменения либо перетащите мышью разделитель панелей (при этом ширина левой панели в процентах будет отображаться в виде подсказки), либо выберите одну из предопределённых пропорций в контекстном меню разделителя панелей. (Аналогичным образом можно менять высоту панелей, когда они расположены одна над другой.) Если при перетаскивании удерживать клавишу Shift или Ctrl, то разделитель можно будет установить строго на одну из позиций: 0%, 25%, 50%, 75%, 100%. Двойной щелчок по разделителю устанавливает его на позицию 50%. Чтобы сохранить новую позицию разделителя, выберите пункт Запомнить позицию в меню Конфигурация.
Строка состояния
В строке состояния под файловой панелью выводится информация о файлах, отображённых в текущей панели: суммарный размер выделенных файлов, количество выделенных файлов и подкаталогов, а также суммарный размер и количество ВСЕХ файлов и подкаталогов текущего каталога (пространство, занимаемое содержимым подкаталогов, не учитывается). Если показ скрытых и системных файлов и каталогов отключён, то они также не учитываются.
Когда не выделен ни один объект, то, в зависимости от режима просмотра и настроек, в строке состояния могут отображаться имя текущего файла и его основные свойства (размер, дата и время, атрибуты).
Командная строка
Символы, которые вы набираете, обычно перенаправляются в командную строку. Нажатием клавиши Enter вы можете выполнить командную строку. Старые записи командной строки сохраняются в списке истории. Вы можете открыть его как обычный список (нажав кнопку со стрелочкой вниз в правой части командной строки), а также нажатием клавиш Alt+F8 или, если курсор в командной строке, Ctrl+вниз. Для выбора записи в списке используйте клавиши вверх и вниз. Если вы хотите удалить выбранную запись из списка истории, нажмите Shift+Del. При нажатии клавиши влево или вправо список закрывается. Перемещение по истории команд без открытия её списка производится с помощью клавиш Shift+вверх/вниз.
В режиме, когда командная строка скрыта (опция Командная строка в диалоге Настройка – Вид окна), она отображается, только когда становится активной (при вводе буквы, вызове истории команд и т.д.). Закрыть командную строку в этом случае можно либо нажатием клавиши Esc, либо, если строка пустая, просто перемещением курсора в файловую панель.
В диалоге Настройка – Разное вы можете задать псевдонимы для запуска часто используемых команд и внешних программ, например, np для запуска notepad.exe.
Длина командной строки не может превышать 2047 символов в системе Windows 2000 и 8191 символ в Windows XP (максимальная длина, поддерживаемая этими системами).
О списке клавиш, используемых в командной строке, см. в разделе Командная строка: клавиши.
Панель функциональных клавиш
Нажав одну из этих кнопок или одну из функциональных клавиш F3–F8, вы можете активизировать соответствующую функцию. Для функций Справка (F1) и Обновить содержимое панели (F2) кнопок нет, чтобы не загромождать окно. Кнопки F3, F4 и F8 работают также как объекты назначения для Drag&Drop.
Нажатие некоторых из этих кнопок вместе с клавишами-модификаторами Ctrl, Alt или Shift позволяет выполнять и другие функции, отличные от указанных на кнопках. Например, нажатие кнопки F5 вместе с Ctrl активизирует функцию создания ярлыка (аналог сочетания Shift+Ctrl+F5); кнопка F3, нажатая с модификаторами Alt и Shift, вызывает просмотр файла без плагинов (аналогично Alt+Shift+F3) и т.д.
Щелчок правой кнопкой мыши на кнопке F8 открывает контекстное меню Корзины.
Использованы материалы с сайта FAQpk™ FAQpk.ru © 2010-2013
00:00